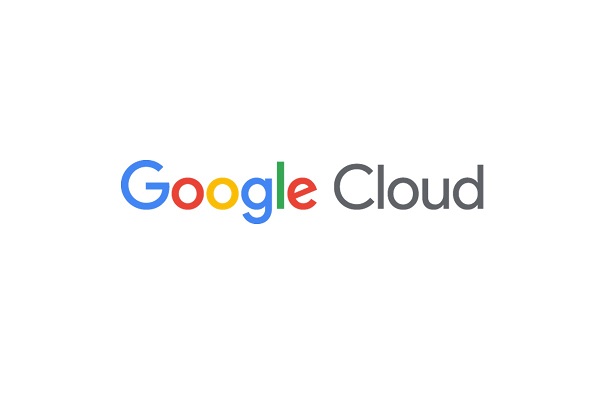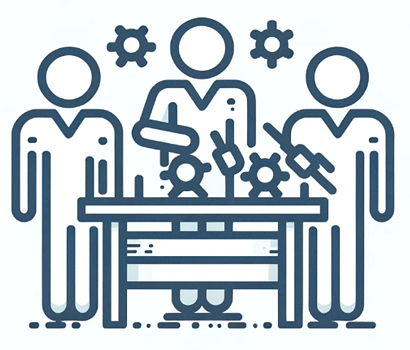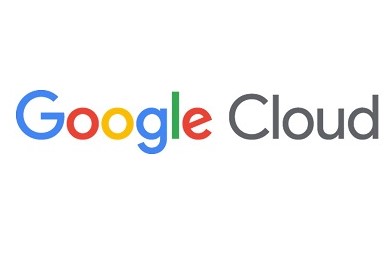2023年8月24日
【Google Cloud】Migrate for Anthos and GKEでVMを移行してみた(3:「計画」前半)
-
- Category Google Cloud
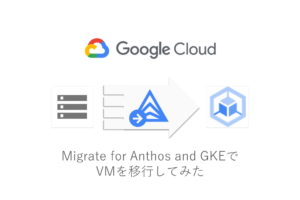
Google CloudのMigrate for Anthos and GKEは、オンプレミス環境や他のクラウド環境からGoogle Kubernetes
Engine(GKE)へのアプリケーション移行を簡単に実現するためのサービスです。
この記事ではMigrate for Anthos and GKEの概要や実際に利用検証をした内容をご紹介します。(全4回)
- ・1:概要編
- ・2:「評価」
- ・3:「計画」前半 ★本記事
- ・4:「計画」後半~「デプロイ」
計画(Plan)- 前半
ここでは 移行先GKEクラスタの作成、Migrate to Vitual Machinesの実行(GCEへの移行)を行います。
移行先GKEクラスタの作成
移行先のGKEクラスタを作成します。今回はGoogle Cloudコンソールから作成してみます。
ターゲットのプロジェクトで「作成」をクリックします。
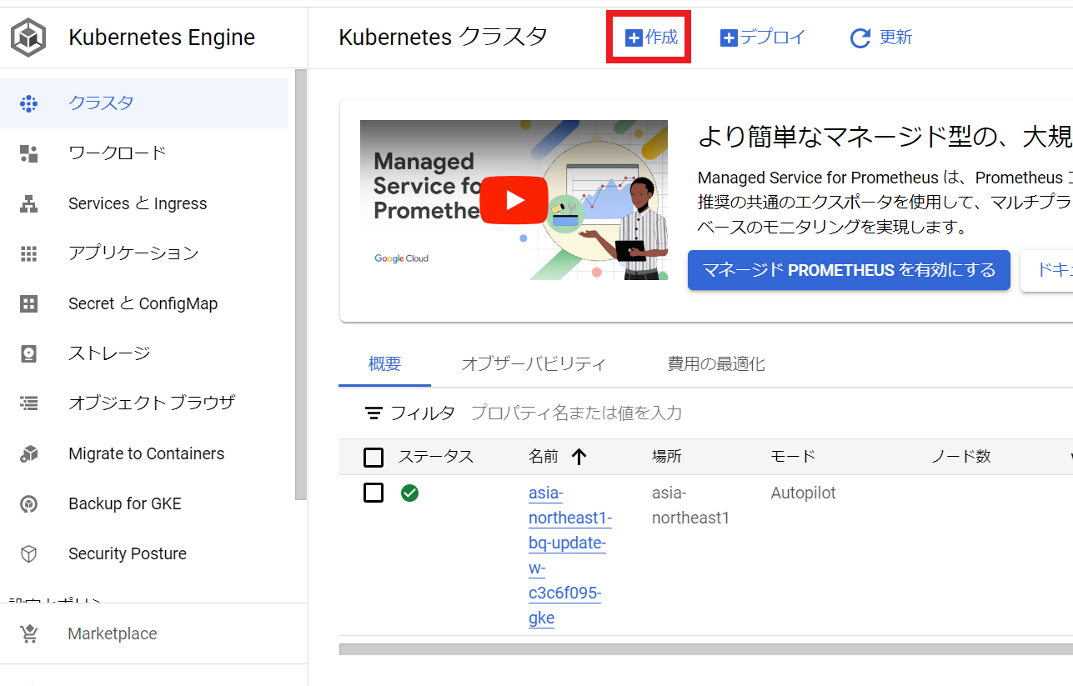
検討しておいた条件に従って設定を進めます。
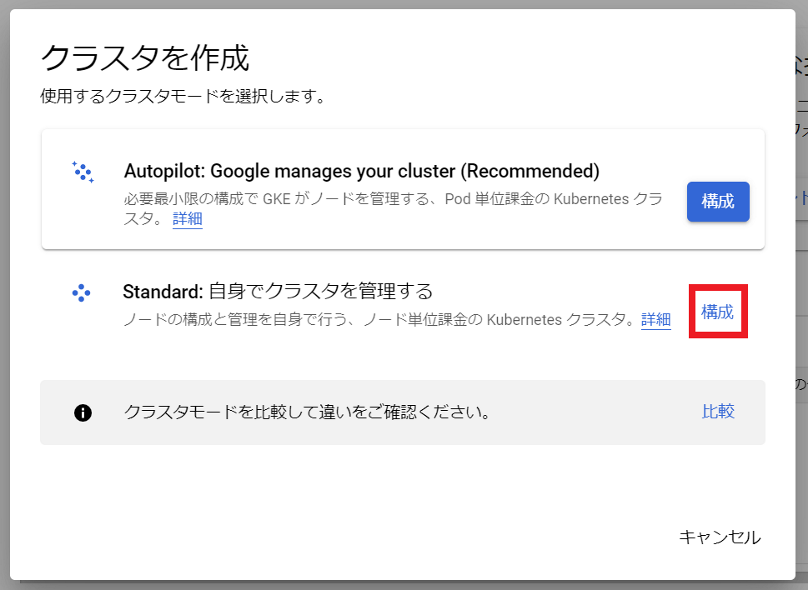
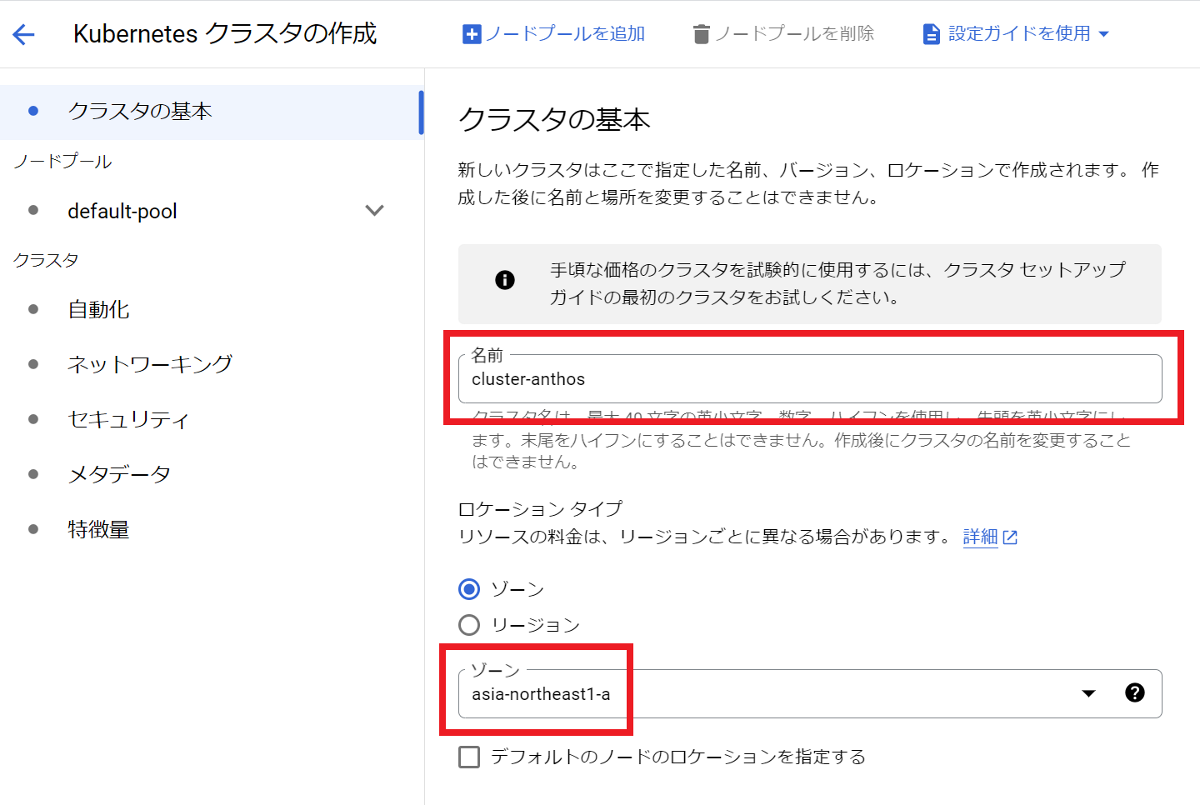
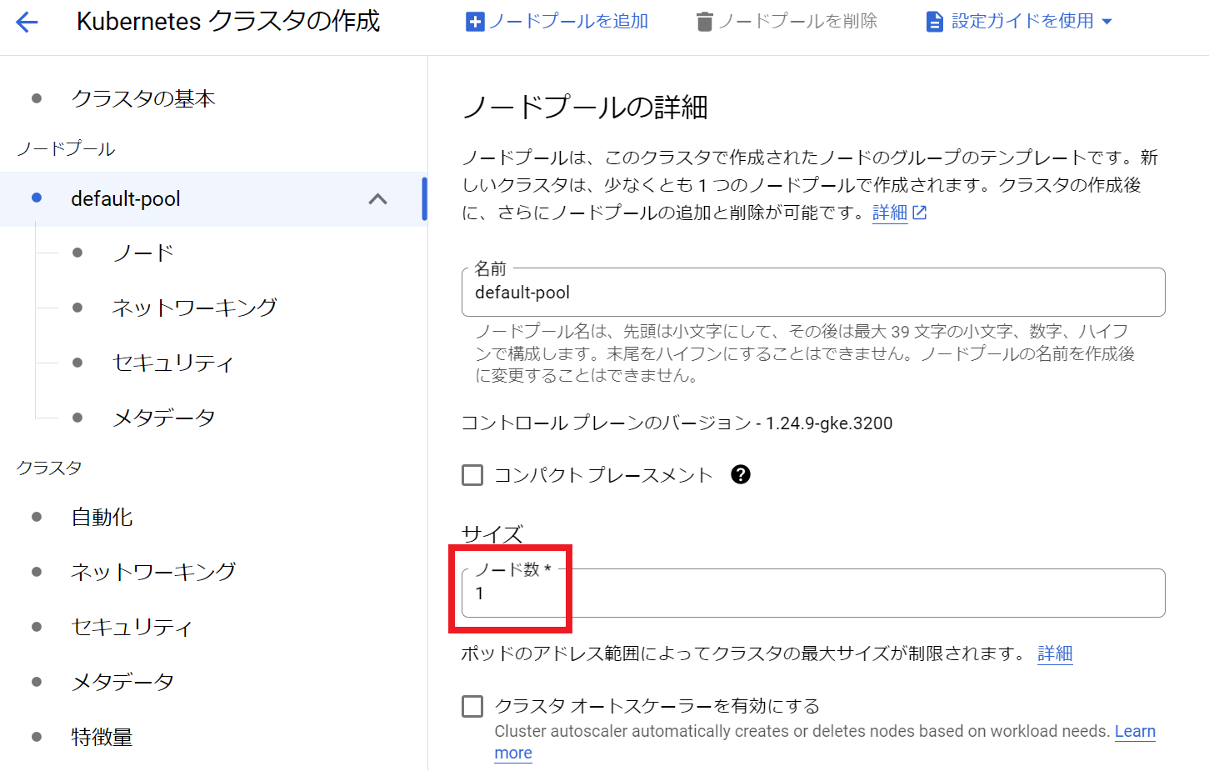
上記以外の設定はデフォルトのまま進めると以下の費用内訳が出てきました。今回、クラスタの管理手数料は無料枠に含まれるはずなので、差し引いた$44.38/月が想定料金です。
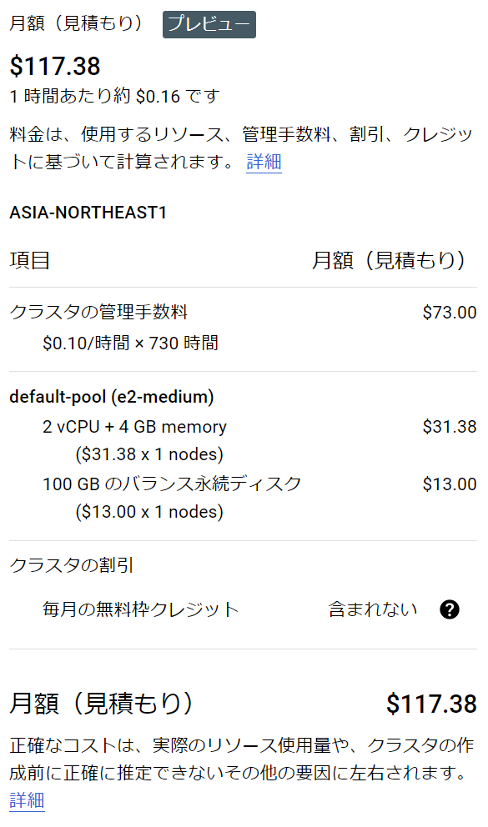
「作成」ボタンを押して作成を待ちます(5~10分)。
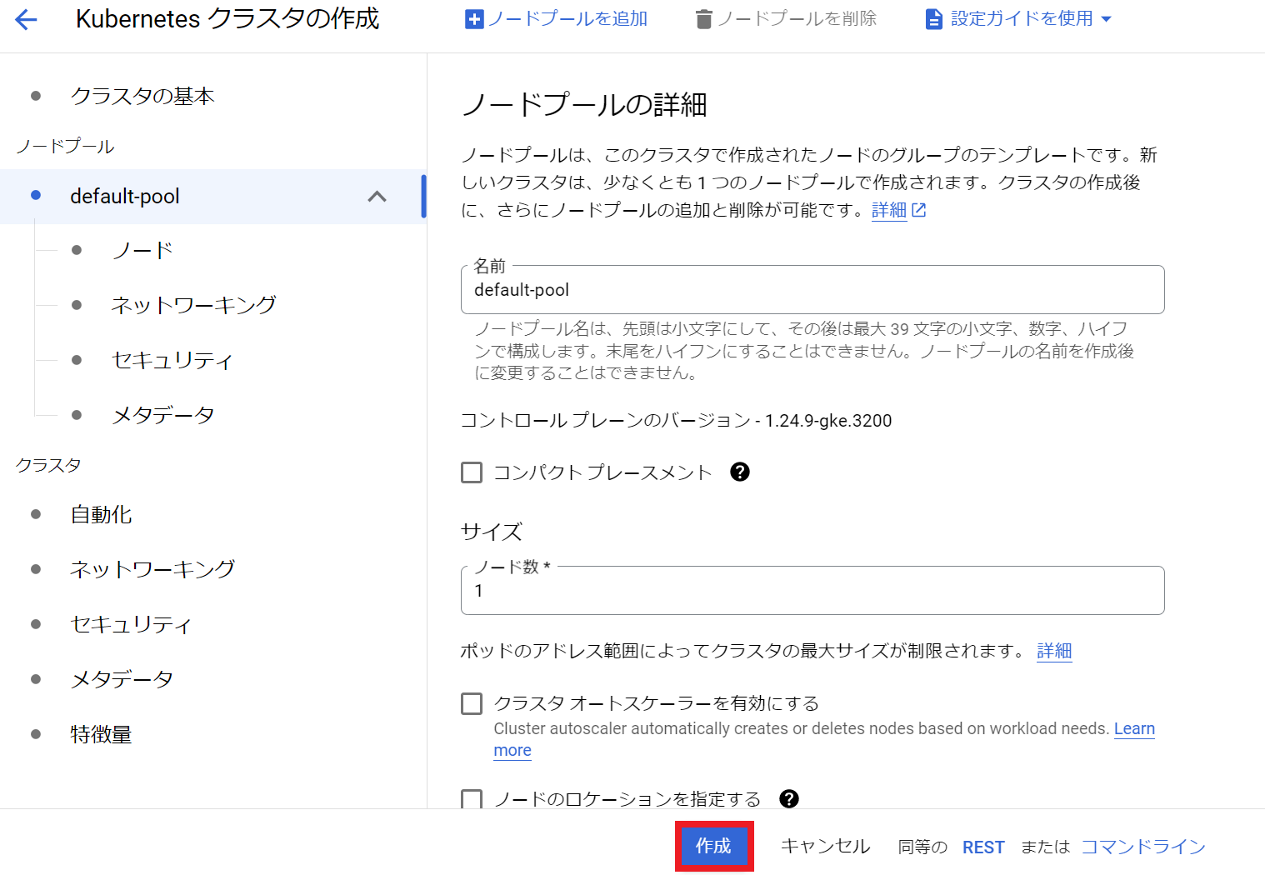

できました!

Migrate to Virtual Machinesの準備
Migrate to Virtual Machinesの準備をします。
APIの有効化
移行先プロジェクトでMigrate to Virtual Machinesに必要なAPIを有効化します。
(参考:Migrate to Virtual Machines サービスの有効化 > ホスト プロジェクトで必要なサービスの有効化)
gcloud CLI 等で足りていないAPIを確認し、有効化します。
vCenterユーザーの作成
Migrate to Virtual Machines向けのvCenterユーザーを作成します。
ドキュメントにしたがい、次の通りのロールを作成して付与しました。
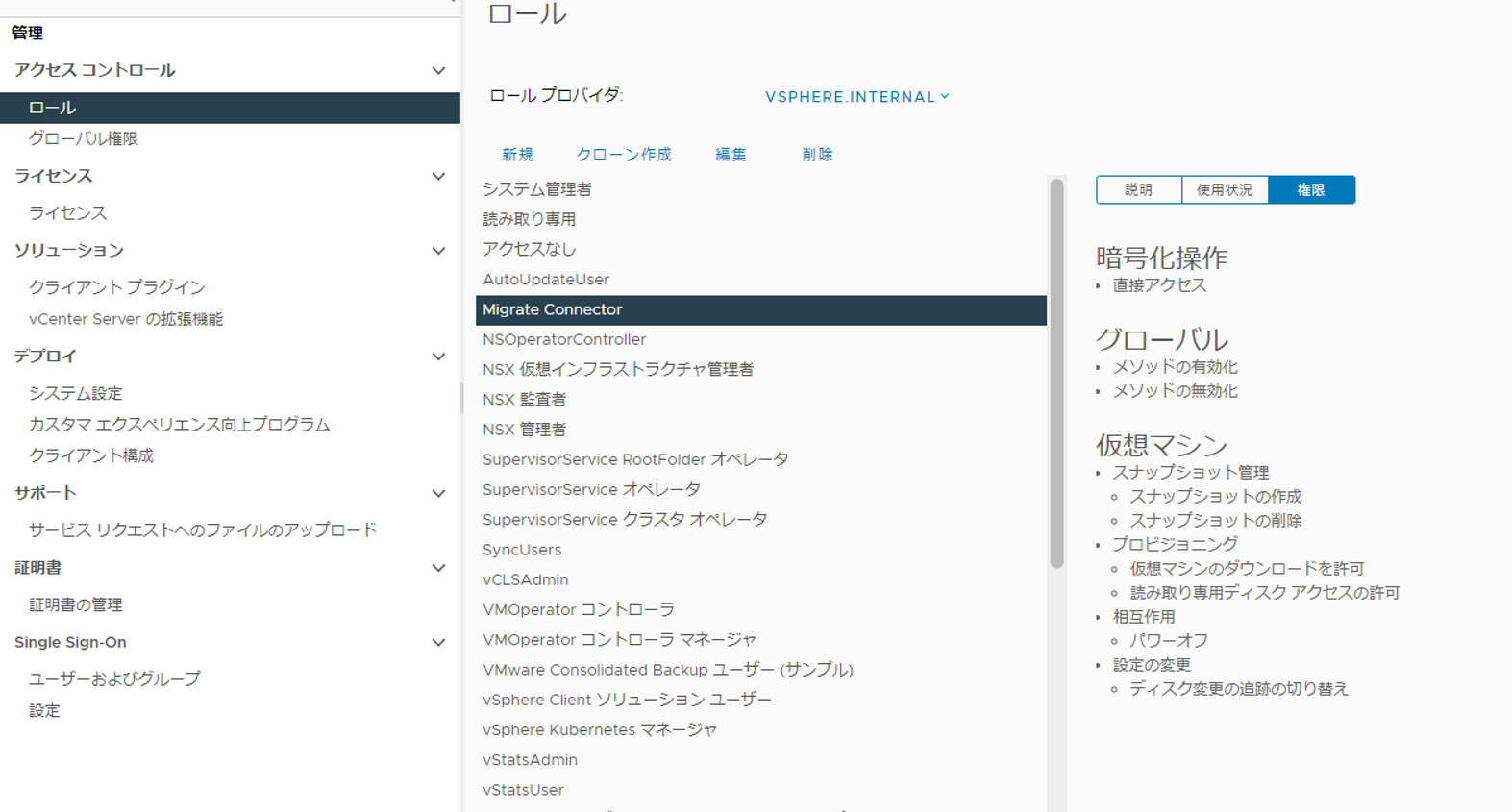
SSH 公開鍵 / 秘密鍵のペアを作成する
(参考:Migrate Connector のインストール > 2. SSH 公開鍵 / 秘密鍵のペアを作成する)
題の通りですね。SSHのキーペアを作成します。
今回はPuTTYで生成しました。puttykeygen.exe を実行して、Parametersで RSA
を選択してGenerateします。 生成したキーペアは後のために保存しておきます。
ユーザーアカウントの構成
Migrate Connectorの登録に使用するユーザー アカウントを決め、必要な権限を与えます。
このユーザーアカウントを使ってサービスアカウントが作成されます。使われるのは初回のMigrate Connector設定時だけです。
gcloud projects add-iam-policy-binding bs-gcp-dev --member=user:'{今回対象のユーザーアカウント}' --role='roles/iam.serviceAccountKeyAdmin'
gcloud projects add-iam-policy-binding bs-gcp-dev --member=user:'{今回対象のユーザーアカウント}' --role='roles/iam.serviceAccountCreator'
gcloud projects add-iam-policy-binding bs-gcp-dev --member=user:'{今回対象のユーザーアカウント}' --role='roles/vmmigration.admin'
Migrate Connector のインストール
(参考:Migrate Connector のインストール > Migrate Connector のインストール)
Migrate ConnectorのOVAファイルを準備して、vSphere Clientの操作でMigrate Connector VMを準備します。
OVFテンプレートのデプロイをします。
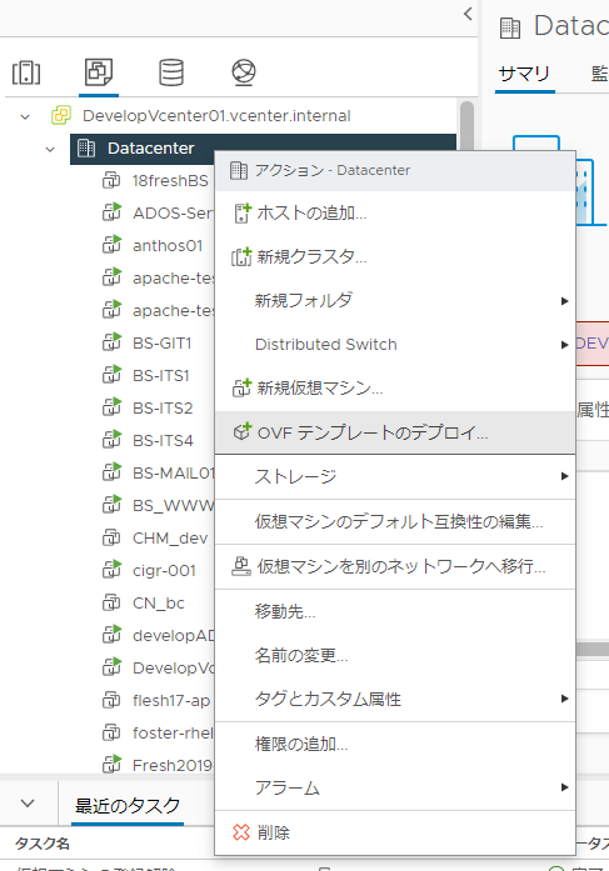
対象のテンプレート(事前に準備しておいたMigrate Connector OVA ファイル)を選択します。
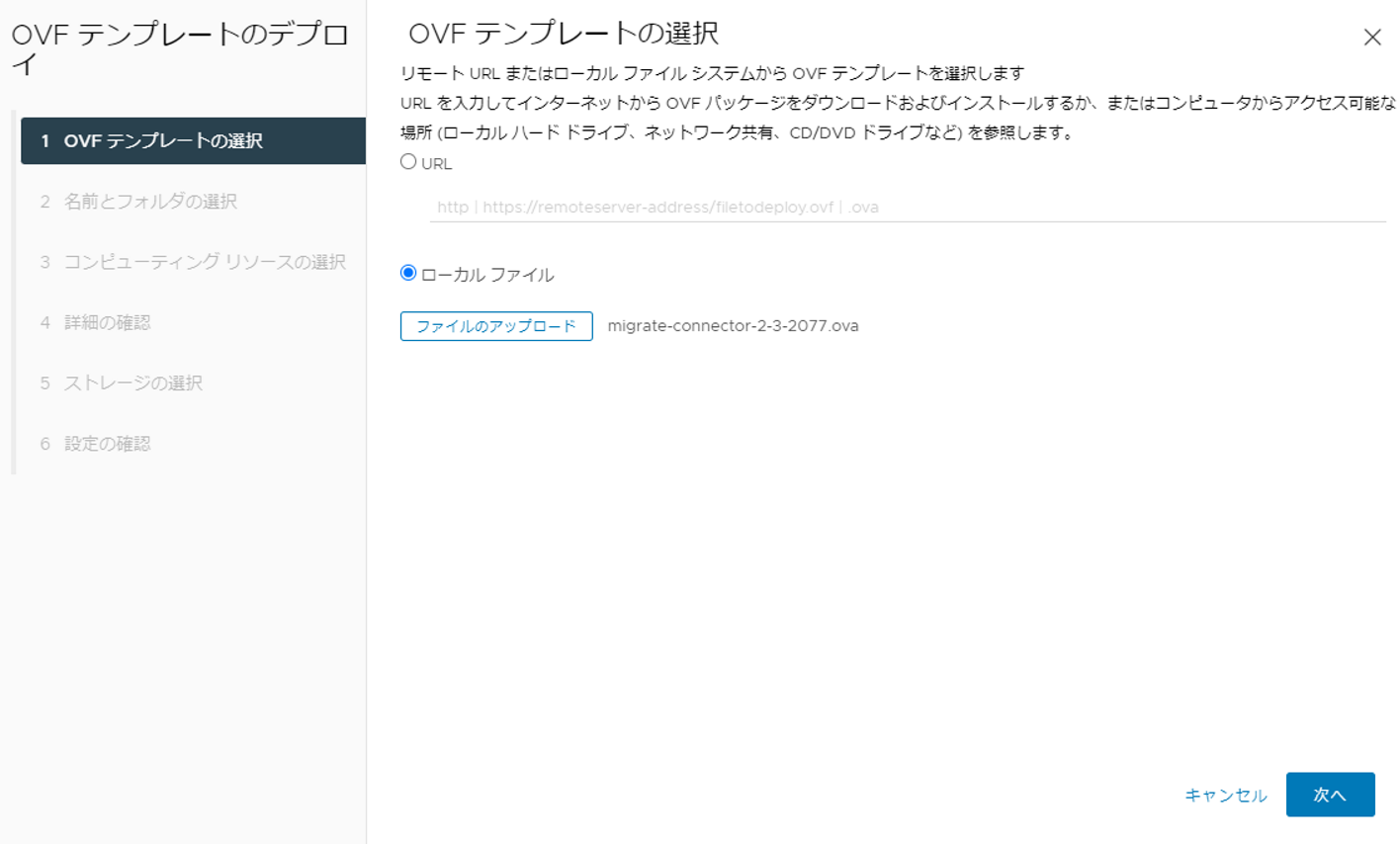
今回は仮想マシン名を”M4C”に設定しました。
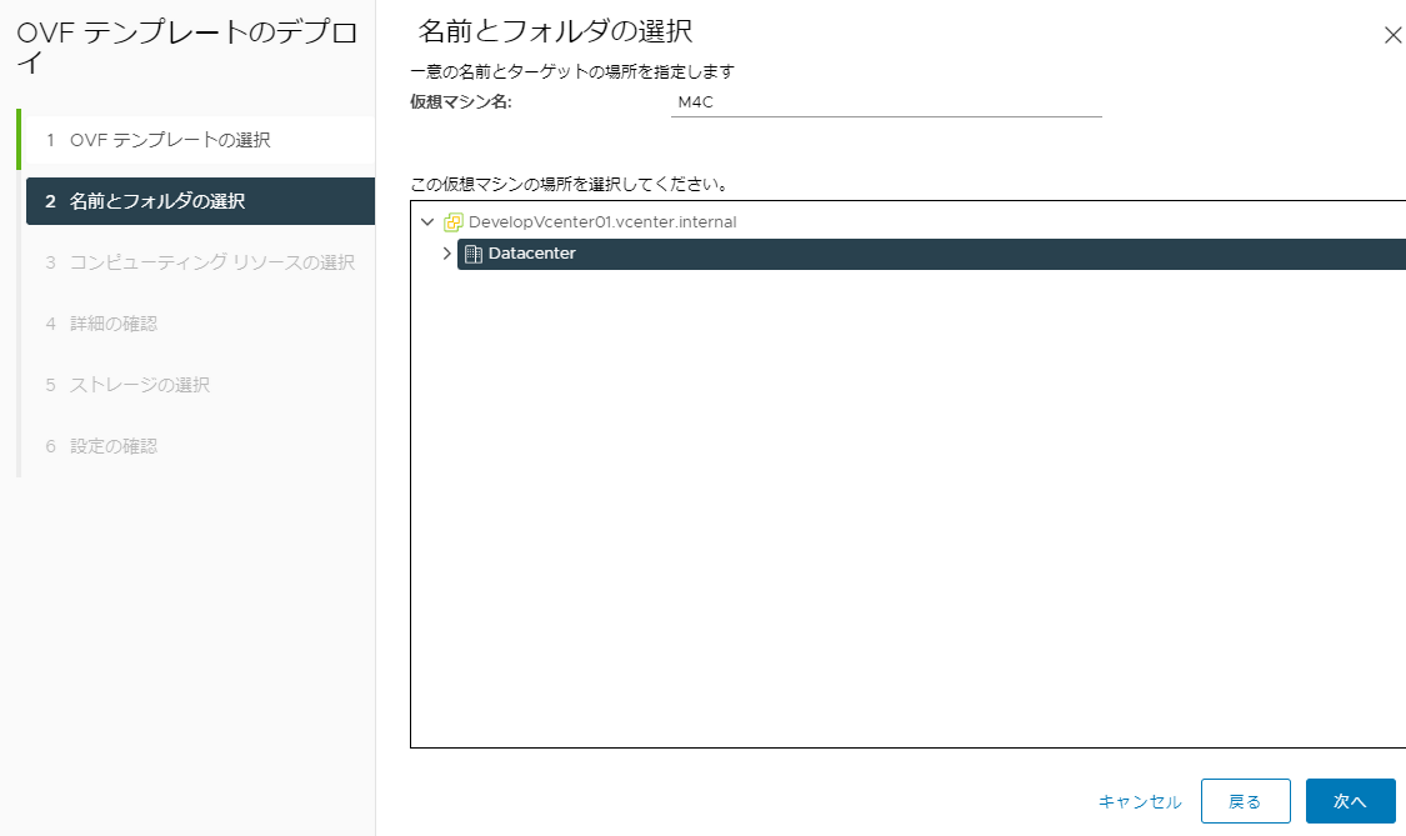
利用するホストを選択します。
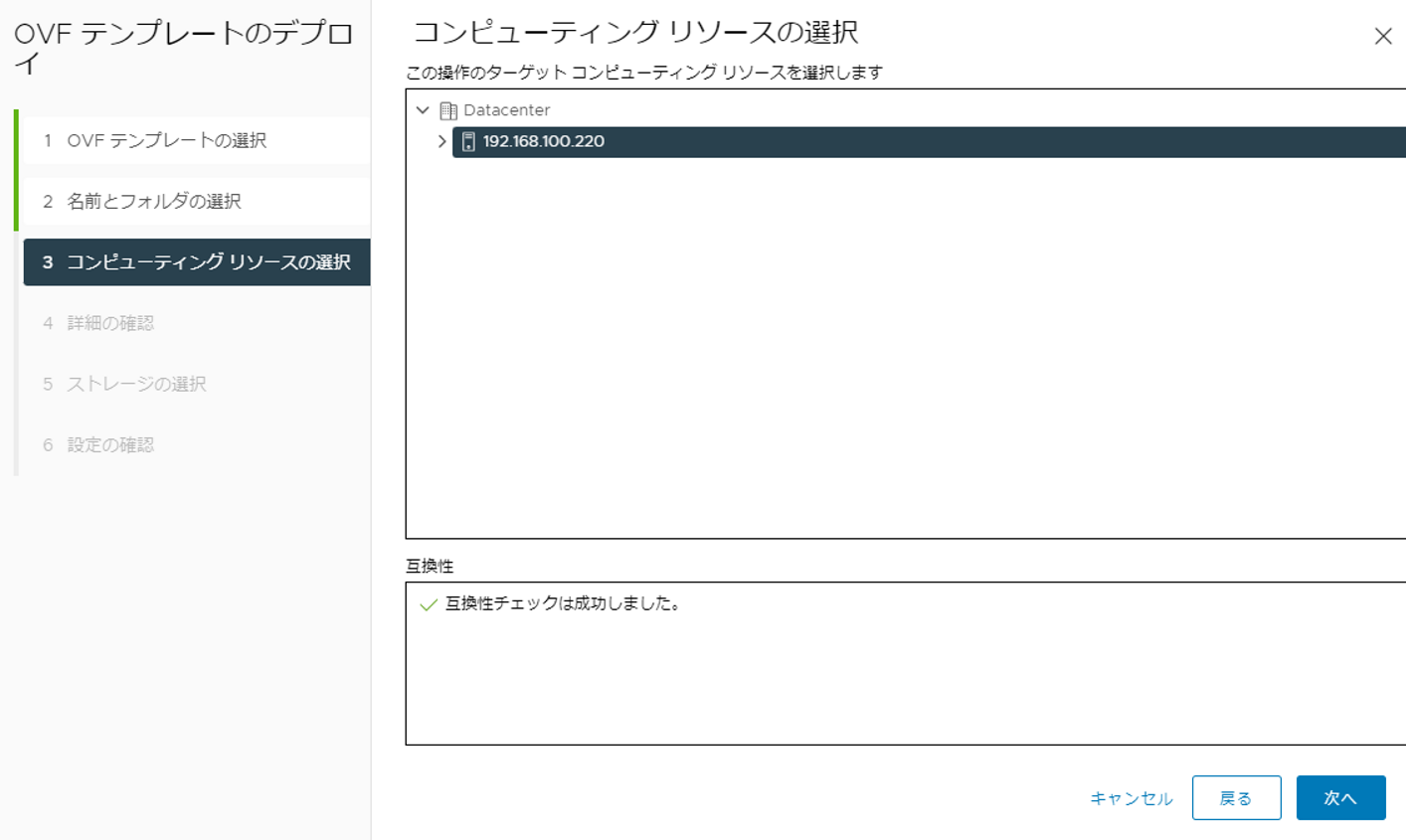
テンプレートの詳細を確認して進みます。
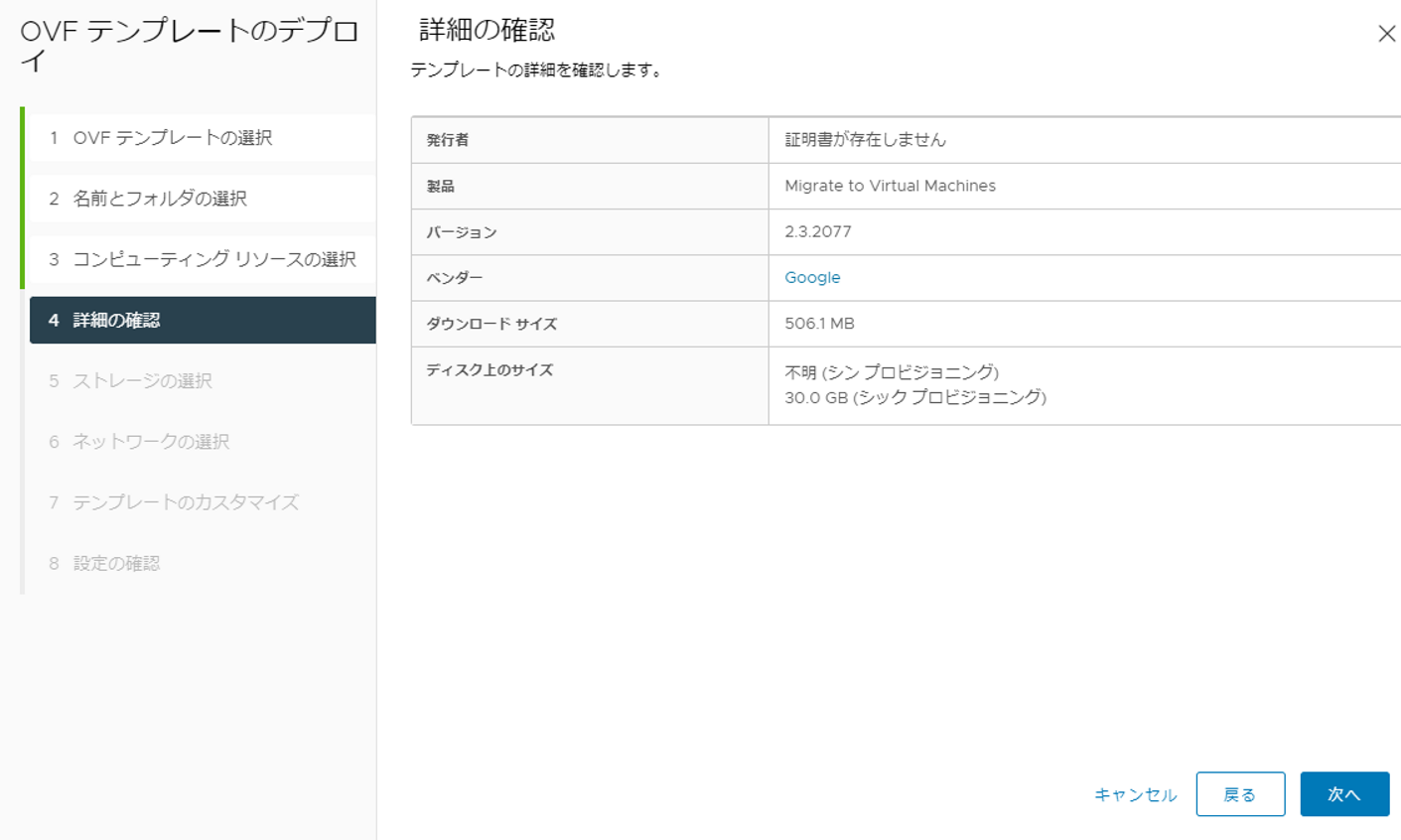
対象のストレージを選択します。
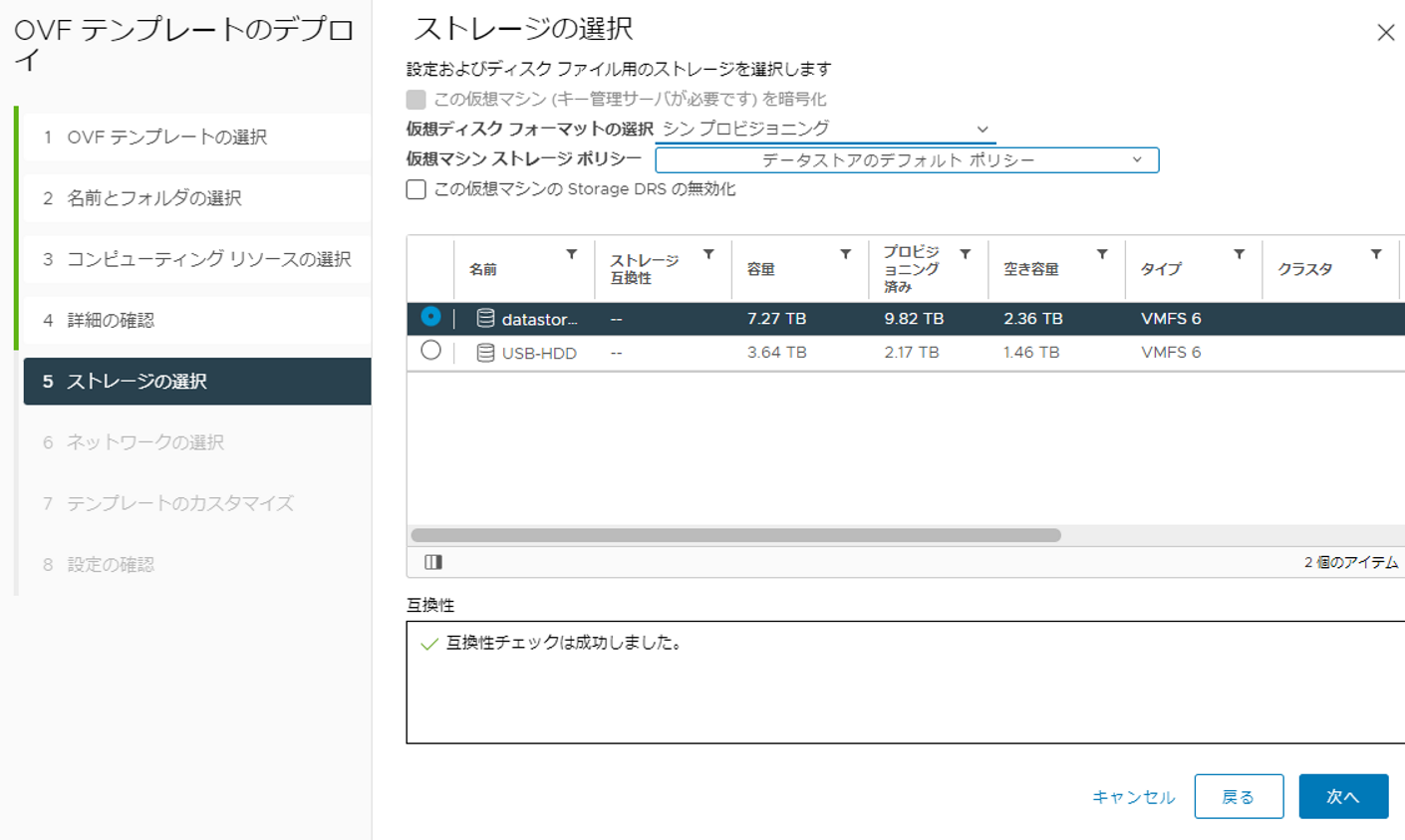
Google Cloud接続用のインターフェイスを設定します。
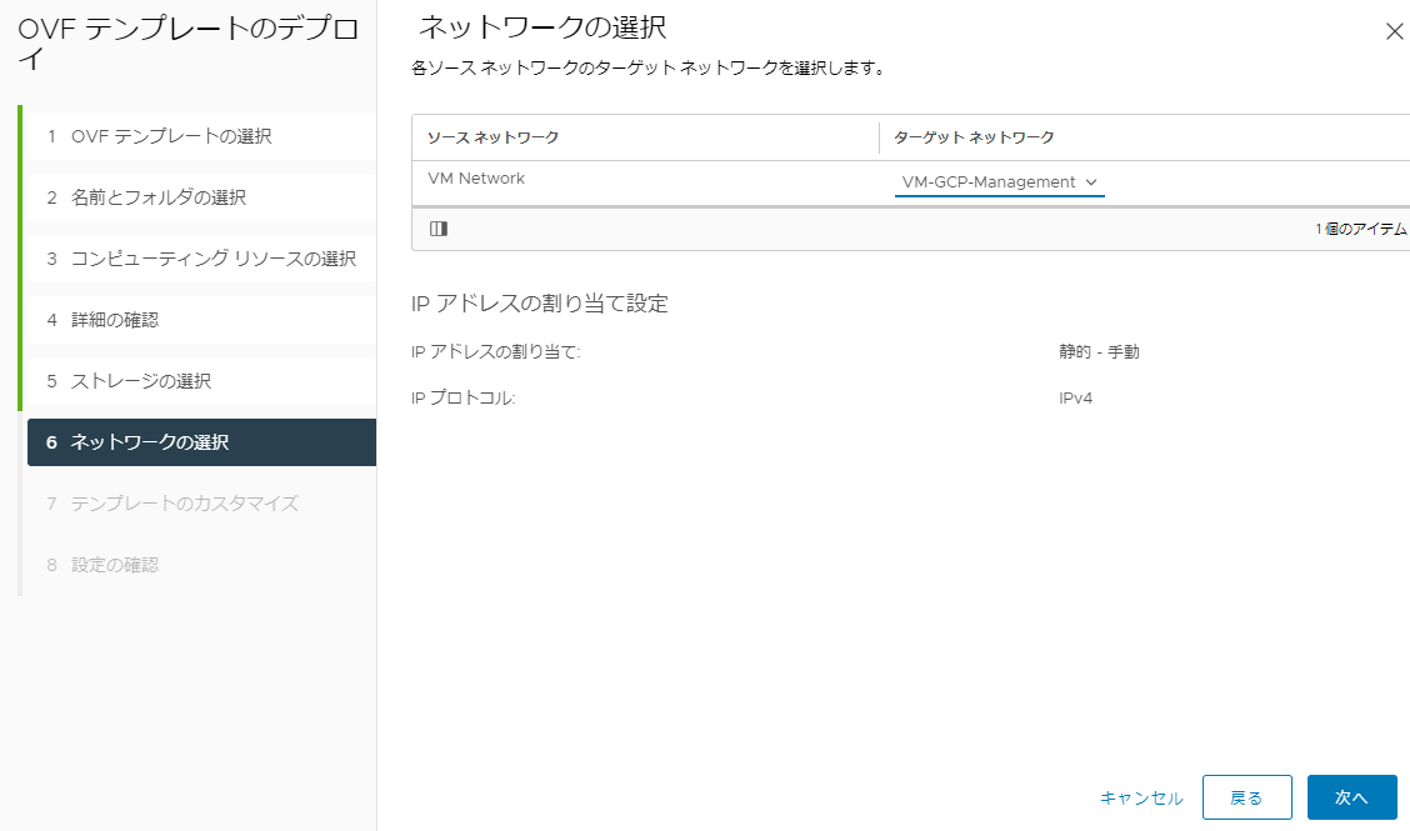
「SSH 公開鍵 / 秘密鍵のペアを作成する」で準備したSSHキー、Google APIアドレスの公開設定、IPアドレスなどの設定を行います。
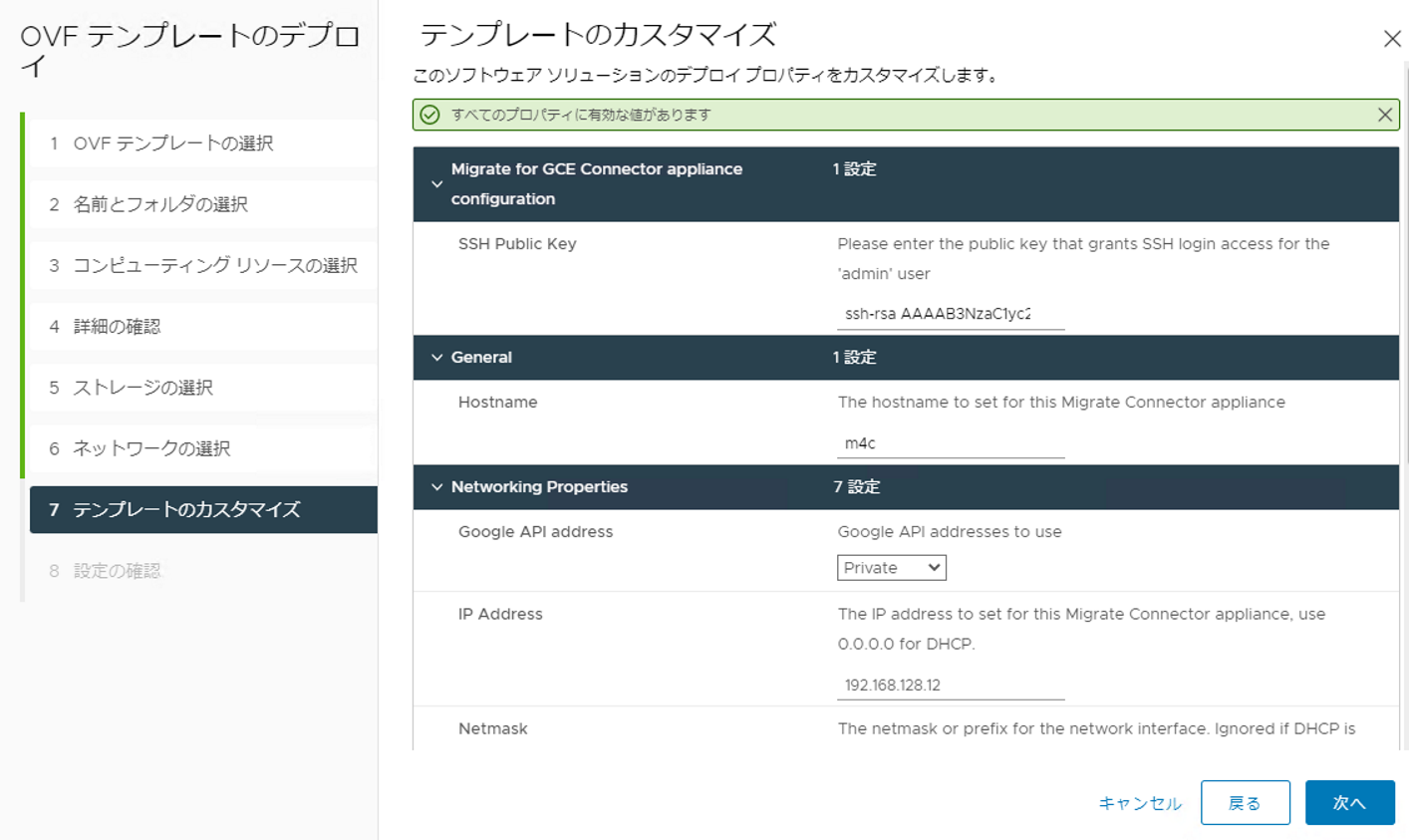
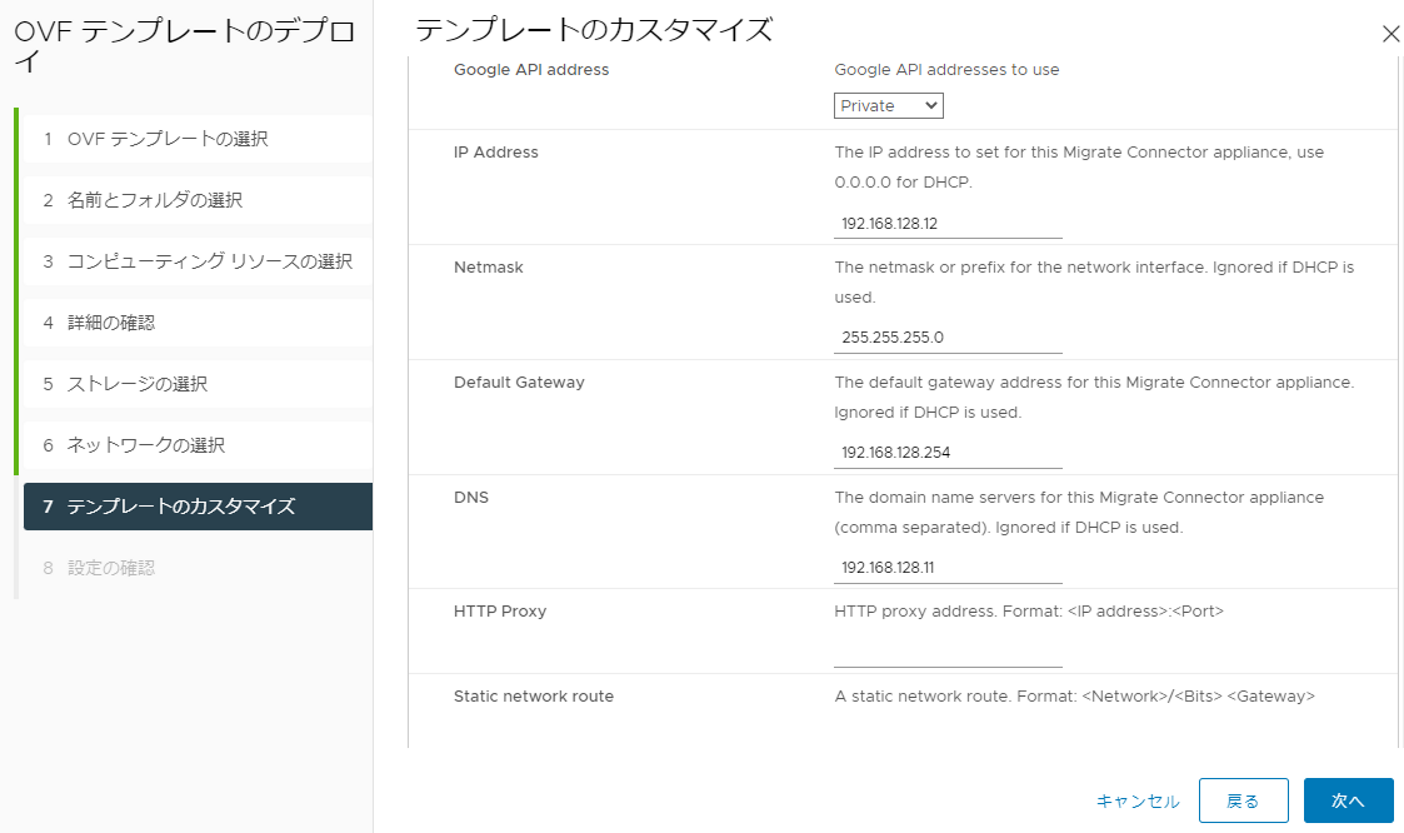
設定の確認を行い、問題なければ「完了」でデプロイします。
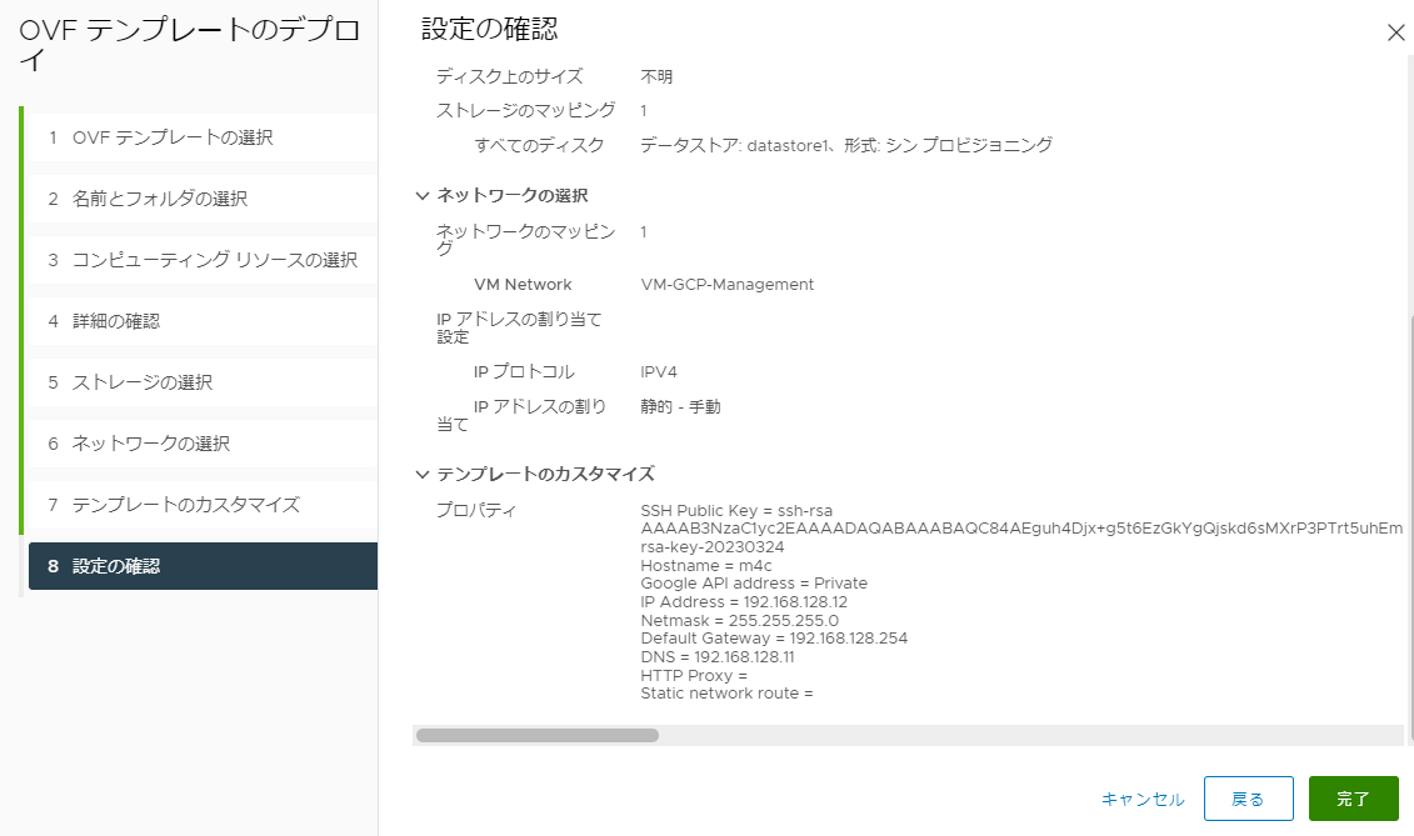
これでMigrate ConnectorのVMが作成されました。
Migrate ConnectorのGoogle Cloudへの登録
(参考:Migrate Connector のインストール > Migrate Connector を Google Cloud ソースとして登録する)
Migrate ConnectorからGoogle Cloudにデータを渡せるようにGoogle Cloudソースとして登録します。
「Migrate Connector のインストール」で作成したVMに接続し、m4c statusコマンドを実行します。
Appliance connectivity and health:
Migrate Connector appliance health: Healthy
Appliance version: 2.3.2077
Proxy setting: not enabled
DNS: 192.168.128.11
Gateway: 192.168.128.254
Google API connection type: Private
Cloud APIs network connection: Reachable
VM Migration service:
Registered with VM Migration service: False
Please use the "register" command to register the appliance
Cloud APIs network connection: Reachableとなっているので大丈夫そうです。Please use the "register" command to register the applianceの案内に従って登録を進めます。
m4c registerを実行し、求められる情報を入力していきます。
※ 「Migrate Connector のインストール」で作成したVMの時間はデフォルトでUTCになっています。そのままだとm4c register実行時にM4CからGoogle
Cloudへの認証が失敗する可能性があるので、事前に時刻を確認し、必要に応じて合わせておきます。
Please enter vCenter host address: 192.168.128.35
vCenter server SSL certificate fingerprint is d60b5a1403e6cbb33388695116e86a29b3a61fec. Do you approve? [Y/n]yes
Please enter vCenter account name to be used by this appliance: m4c@vsphere.internal
Please enter vCenter account password:
vSphere credentials verified
Please provide your Google Cloud User Account access token to register Migrate Connector
(Note: The token is valid for 60 minutes):
1. Open Cloud Console (https://console.cloud.google.com)
2. Activate Cloud Shell Terminal (located in the top right of the Cloud Console)
3. Run in Cloud Shell Terminal the following command: 'gcloud auth print-access-token'
4. Copy the access token from Cloud Shell
Cloud Consoleを開き、Cloud
Shellでgcloud auth print-access-tokenを実行して得たアクセストークンを入力しなければならないとのことですので、その通り作業して進めます。
Enter access token:ya29.a0Ael9sCPpmkuyssrti6kXmpKQE6bdTZ_TFOLPGvJ2rdmNuFT8_o2neSwyFbI3NPvGDRGt_eKZXnKRBTpwvdkl9pCkil-_w36uHOUYWBdqZY5iooStGiT3r1fFHwJCOfGt1MNiEgdUKz6H-7IGKIKWIYhLrlq1_pdaXpUWa3dY67GcSoZTD2Xa1svS1zQm0Uvi3z4zrh7E3Y09KkaEpN970GNtcnmqzQ16HT8AcK0aCgYKAaESARESFQF4udJhKrhPzLNYD_L3bQJrEDekTQ0238
対象のGoogle
Cloudプロジェクト、リージョン、移行元、サービスアカウント(今回は事前に作成したサービスアカウントユーザー:newm4c58@bs-gcp-dev.iam.gserviceaccount.com)指定します。
Please select project:
1. bs-gcp-dev
1
Please select region:
1. asia-east1
2. asia-east2
3. asia-northeast1
4. asia-northeast2
5. asia-northeast3
6. asia-south1
7. asia-south2
8. asia-southeast1
9. asia-southeast2
10. australia-southeast1
List is longer than 10, truncating list. Please select or type region.
3
Please select source: ("new" to create)
1. new
2. newm4c58
3. anthos02
4. anthos03
5. anthos01
6. vcenter
6
Please select service account: ("new" to create)
1. new
2. monitoring-test@bs-gcp-dev.iam.gserviceaccount.com
3. dwh-tst-lakeel-sa@bs-gcp-dev.iam.gserviceaccount.com
4. iriedemo@bs-gcp-dev.iam.gserviceaccount.com
5. nakamura01@bs-gcp-dev.iam.gserviceaccount.com
6. mado-test-cloudrun@bs-gcp-dev.iam.gserviceaccount.com
7. taka-satou-gcs-sa@bs-gcp-dev.iam.gserviceaccount.com
8. mado-test-gcs-sa@bs-gcp-dev.iam.gserviceaccount.com
9. m4cconnect@bs-gcp-dev.iam.gserviceaccount.com
10. sa-test-irita@bs-gcp-dev.iam.gserviceaccount.com
List is longer than 10, truncating list. Please select or type service account.
newm4c58@bs-gcp-dev.iam.gserviceaccount.com
You have an old connector connected to this source. Would you like to delete it and create a new one? Note that we won't be able to continue without it [y/N]yes
Waiting for the Migrate Connector to become active. This may take several minutes...
Registration completed
これでMigrate for Virtual Machinesの実行準備が整いました。
Migrate to Vitual Machinesの実行(GCEへの移行)
(参考:個別の VM の移行)
Migrate to Virtual MachinesでVMをGCEに移行します。今回は次のステップで行います。
- 移行対象の追加
- レプリケーション
- ターゲットの詳細の確認
- カットオーバー
- 動作確認
移行対象の追加
まず、Cloud Consoleで対象のプロジェクトにアクセスしてCompute Engine > Migrate to Virtual Machinesのページを開きます。
「ソース」タブでソースVMのリストが表示されますので、対象を選択して「移行を追加」します。
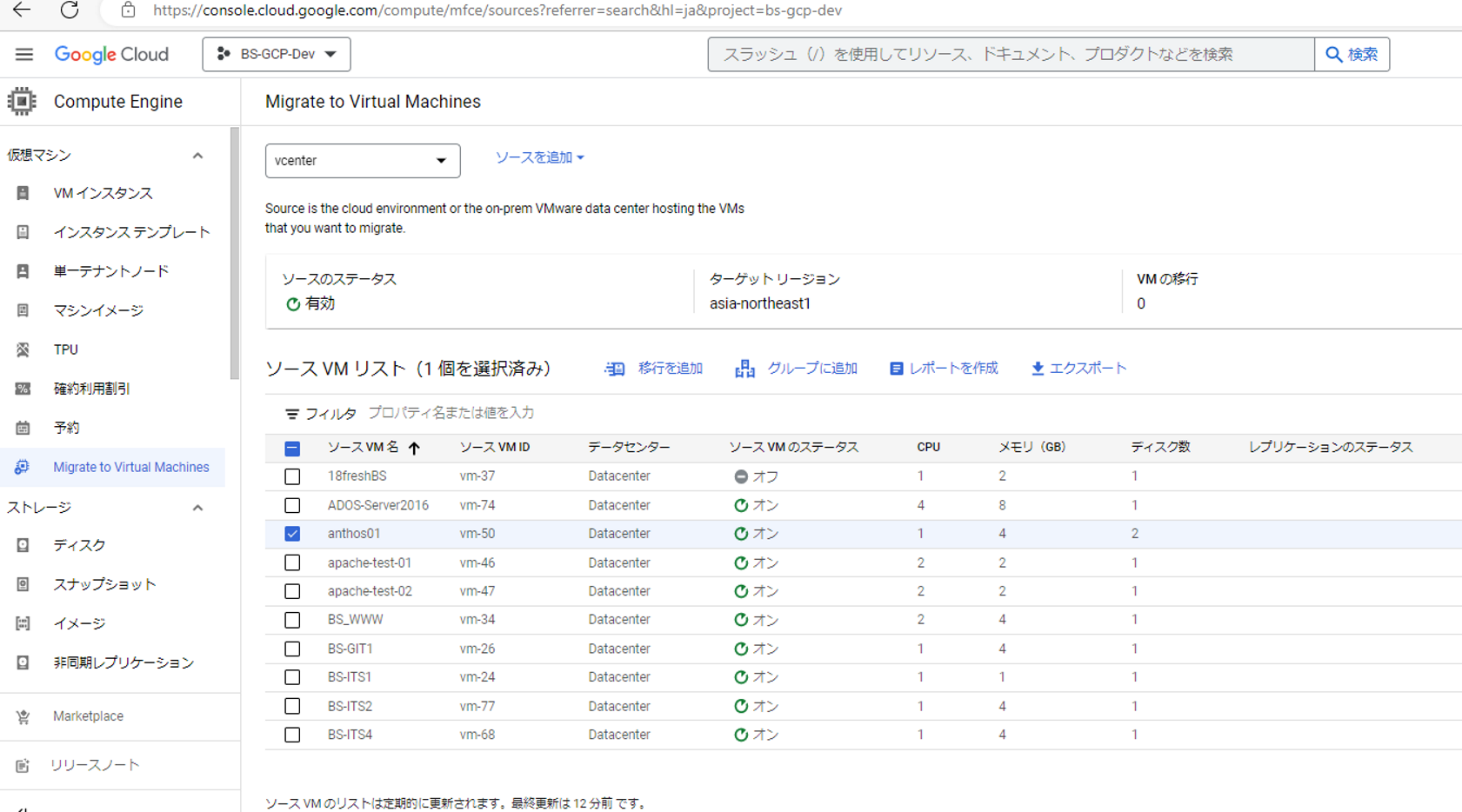
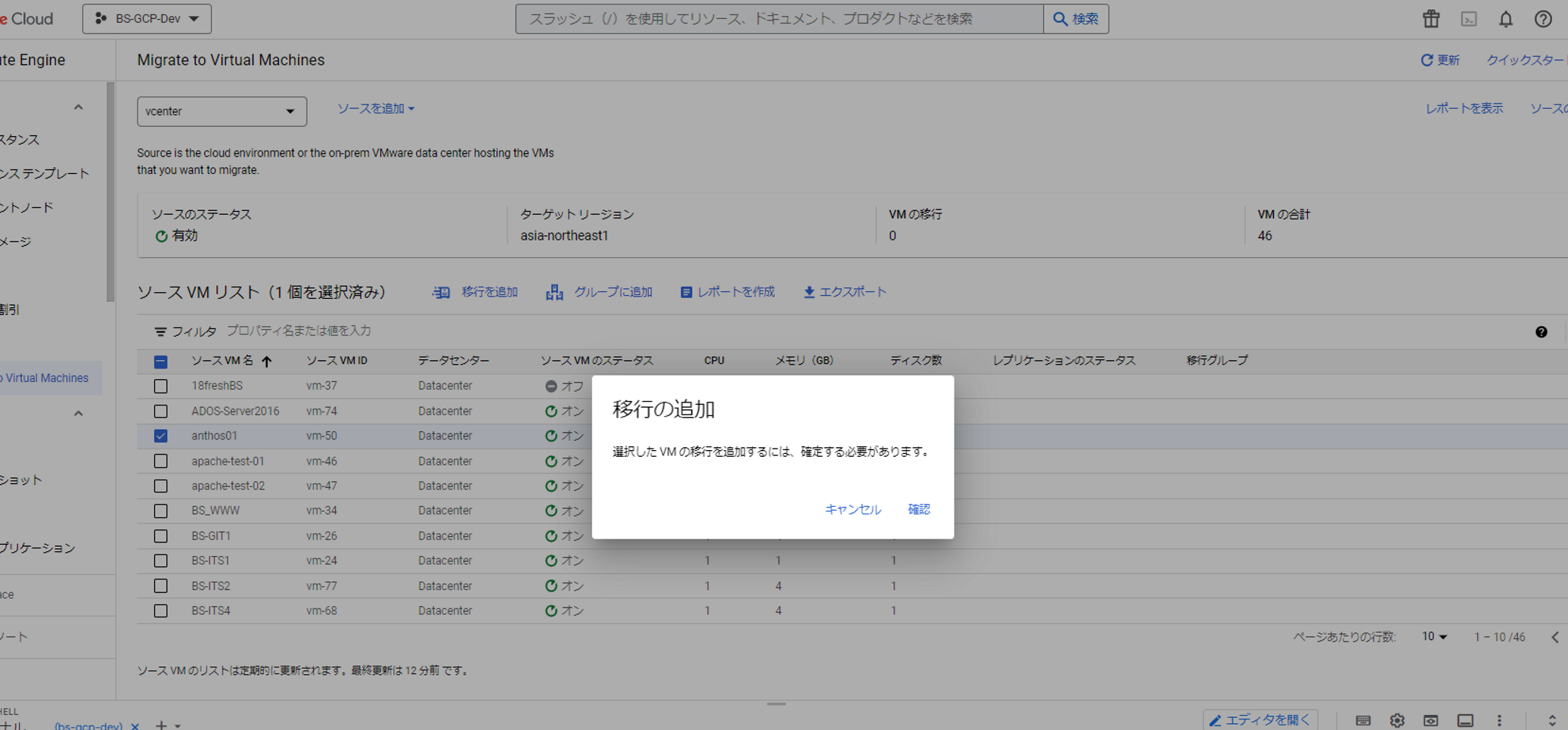
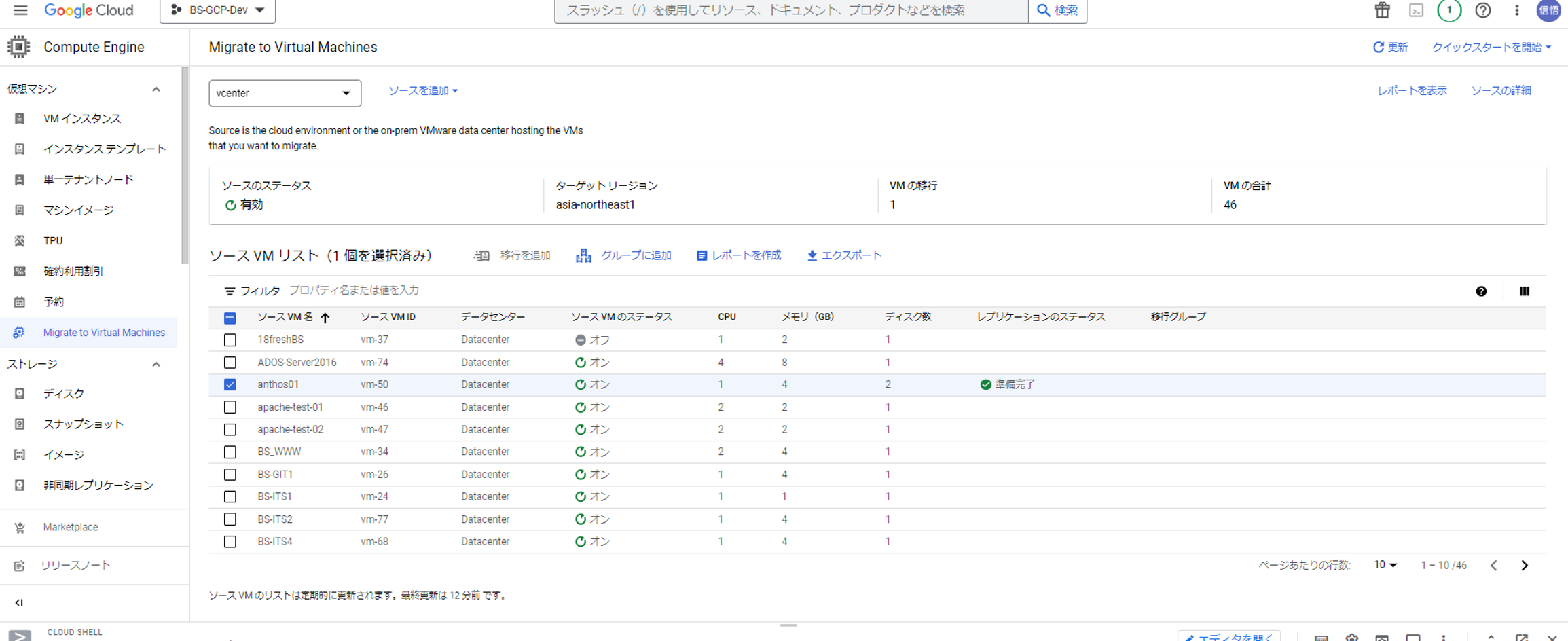
レプリケーション
「移行」タブで対象VMを確認し、「レプリケーションを開始」します。
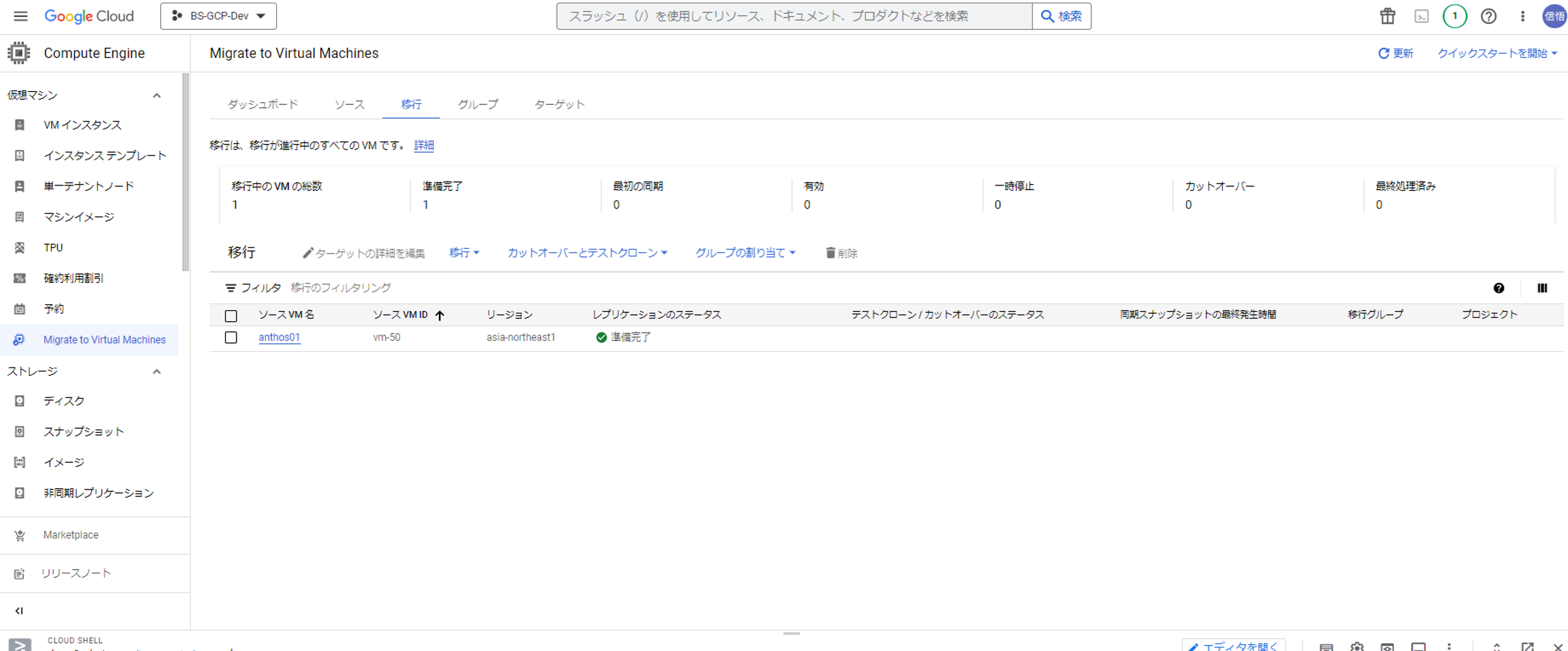
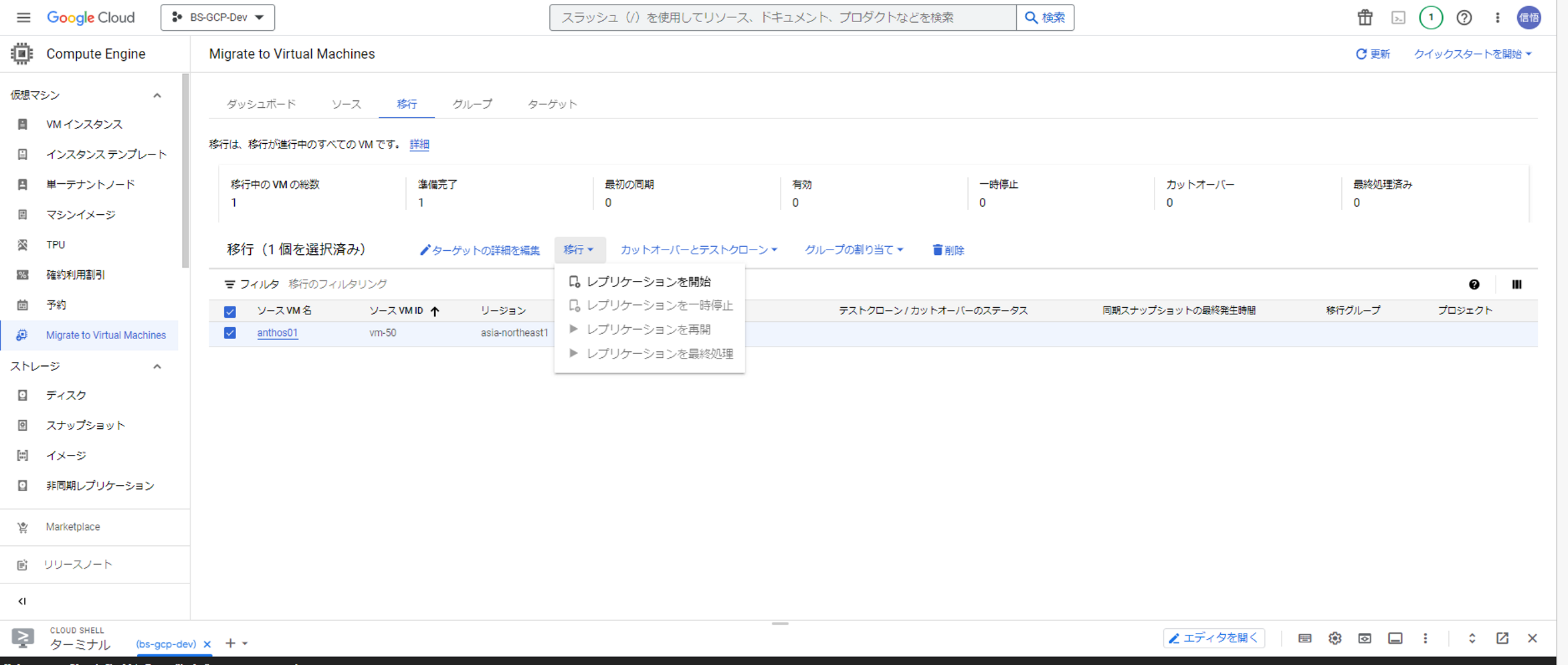
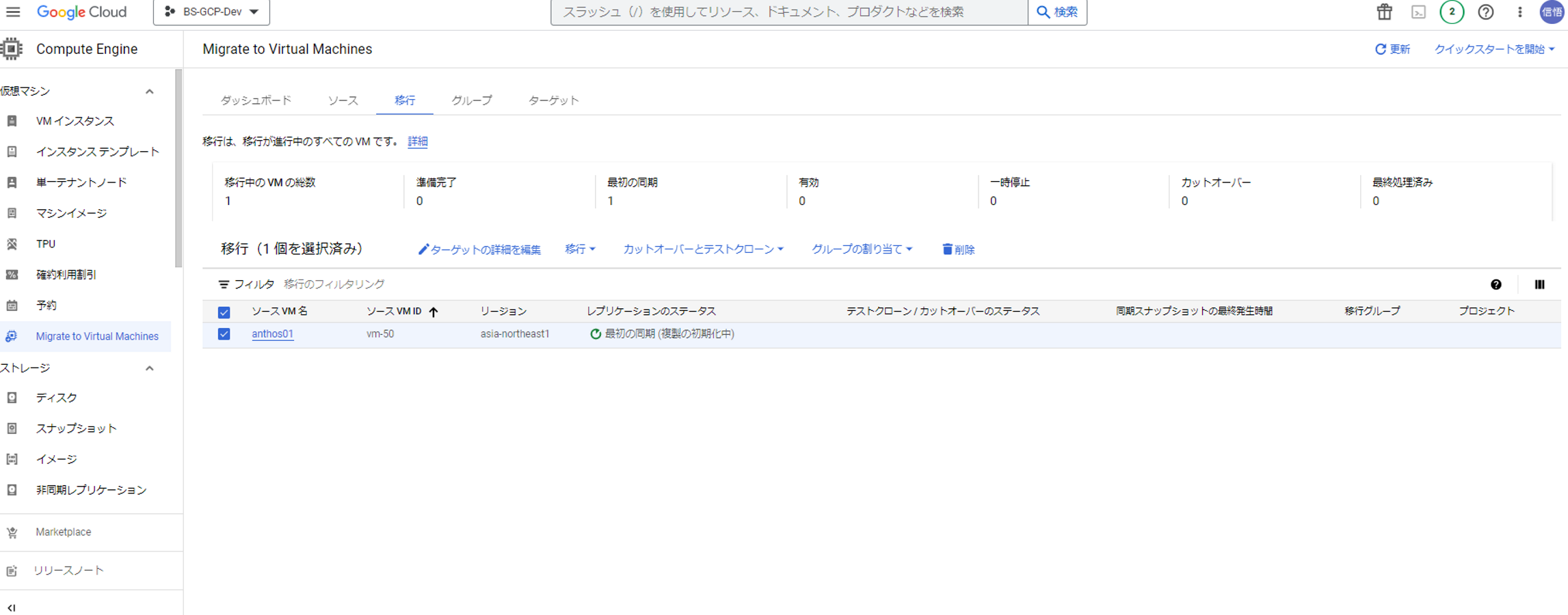
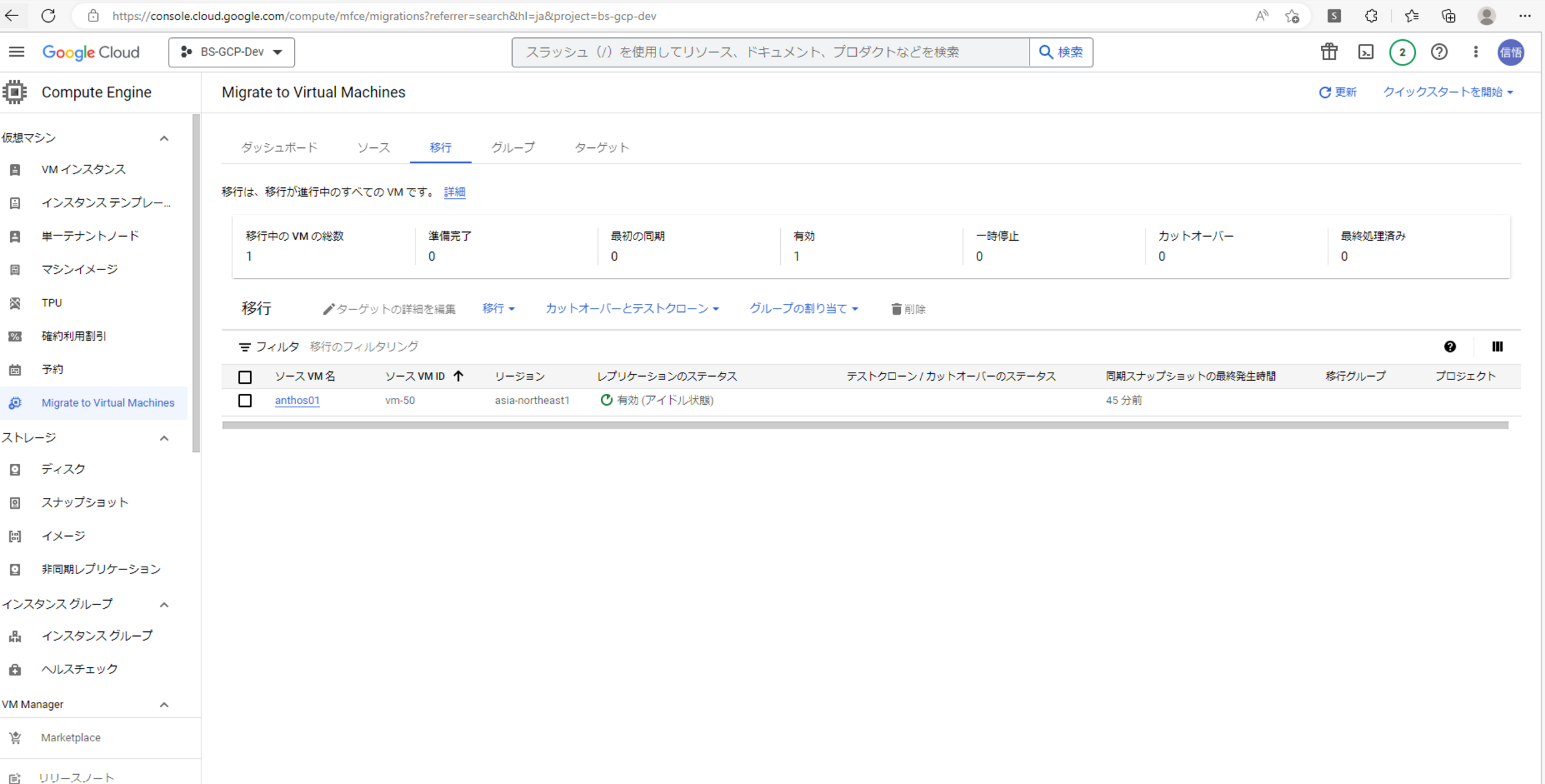
ターゲットの詳細の確認
「ターゲットの詳細」では、テストクローンまたはカットオーバーの実行時に作成される Compute Engine インスタンスの環境と構成について記載されています。内容を確認してみます。
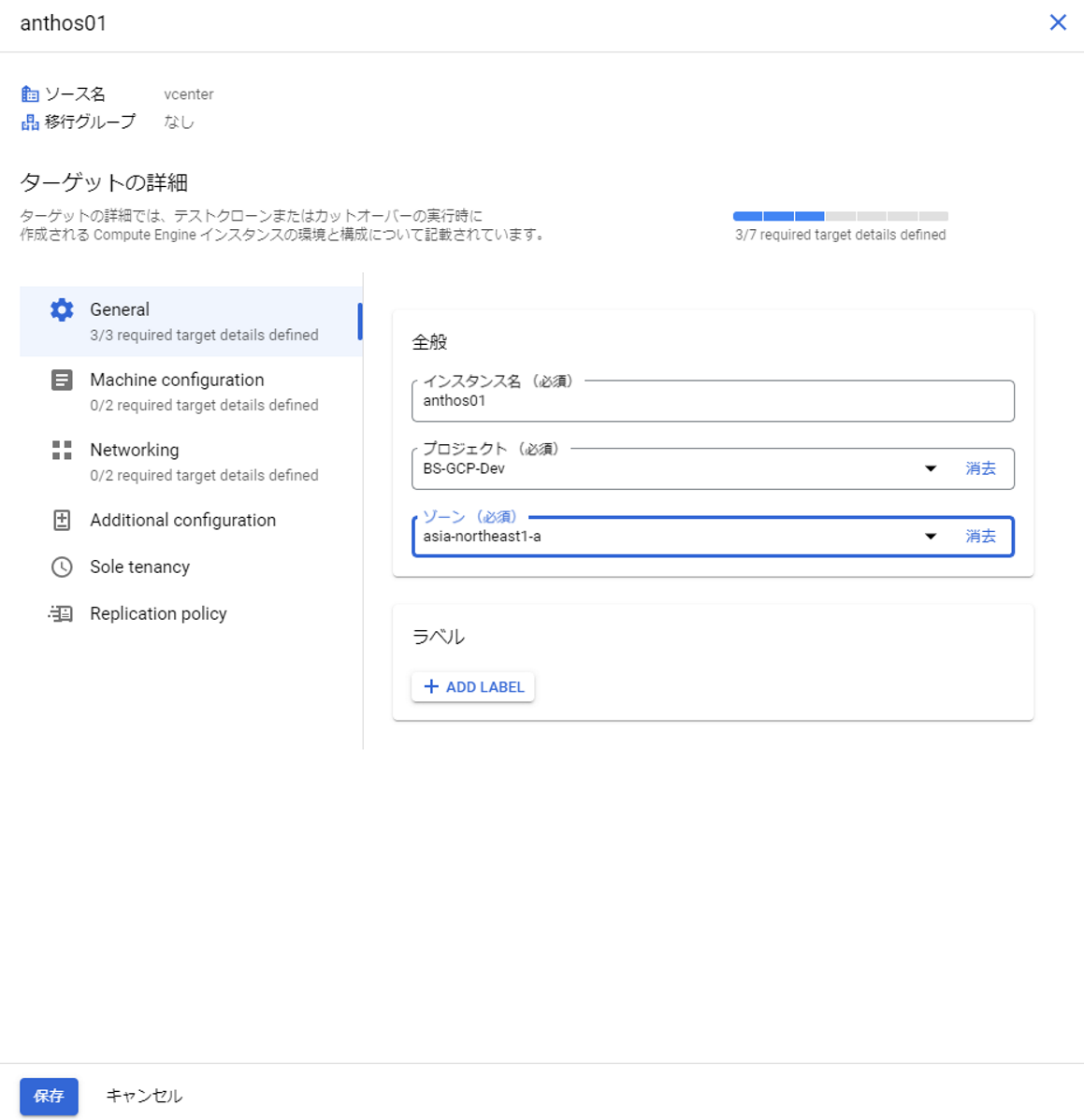
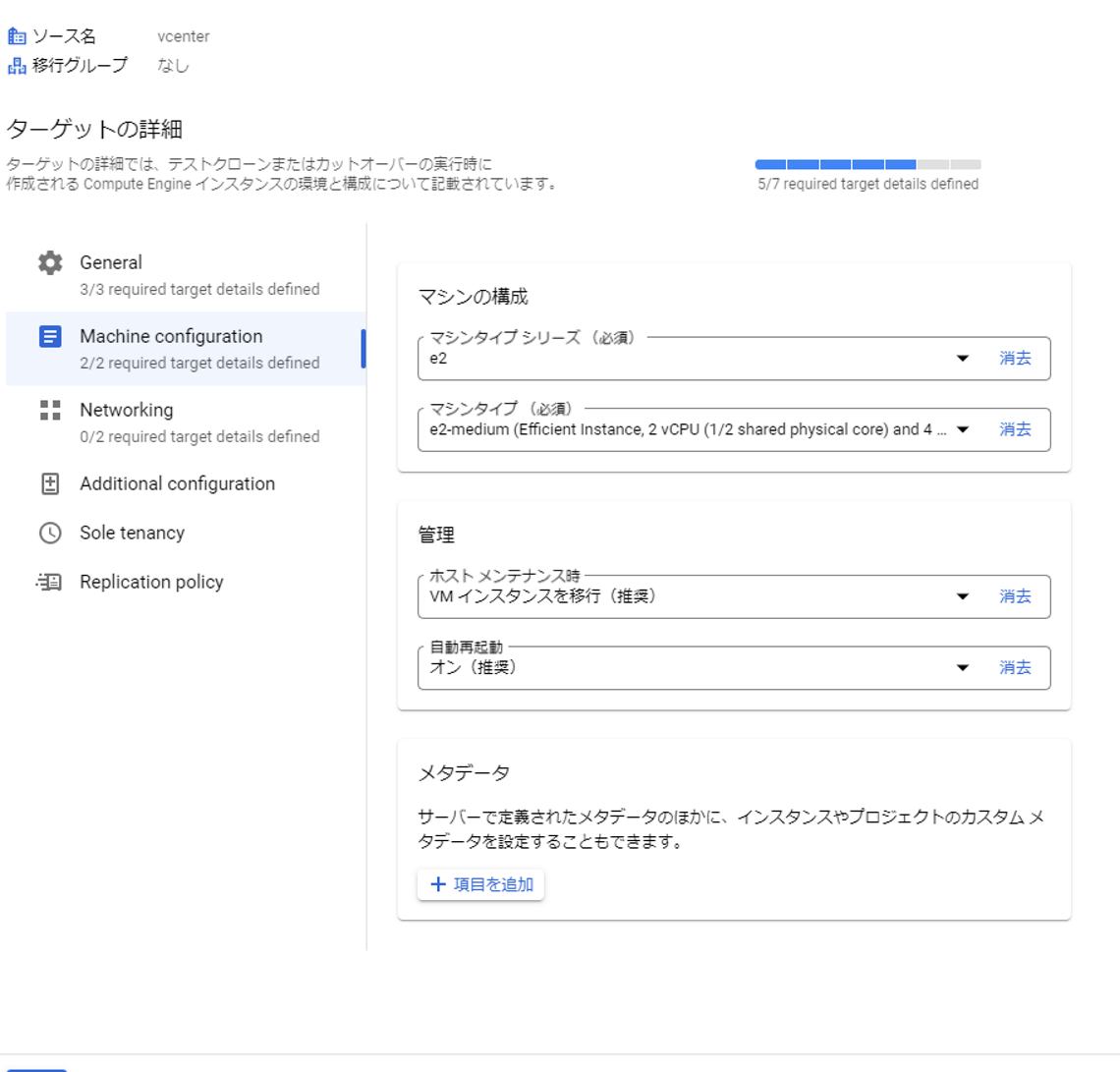
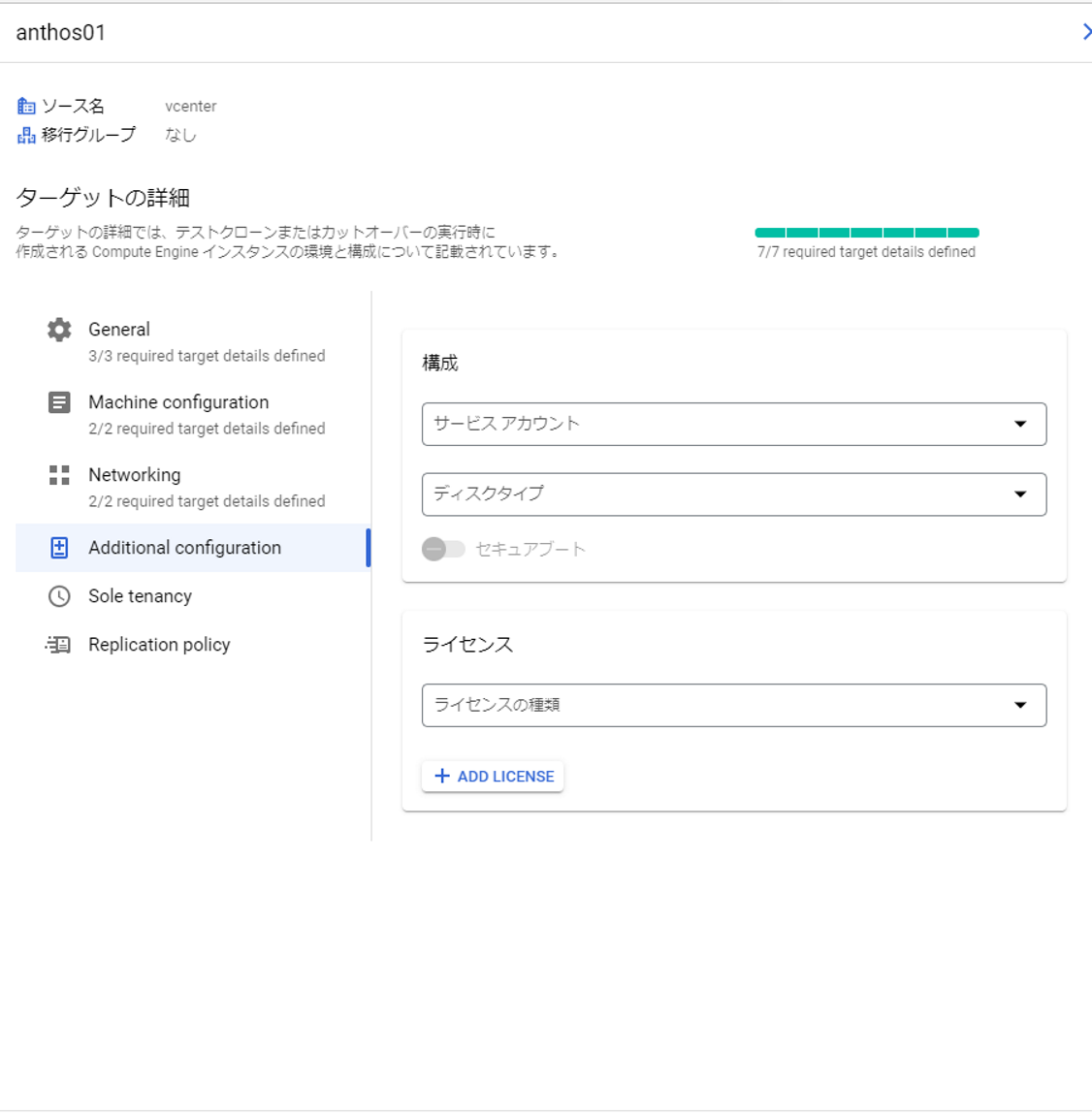
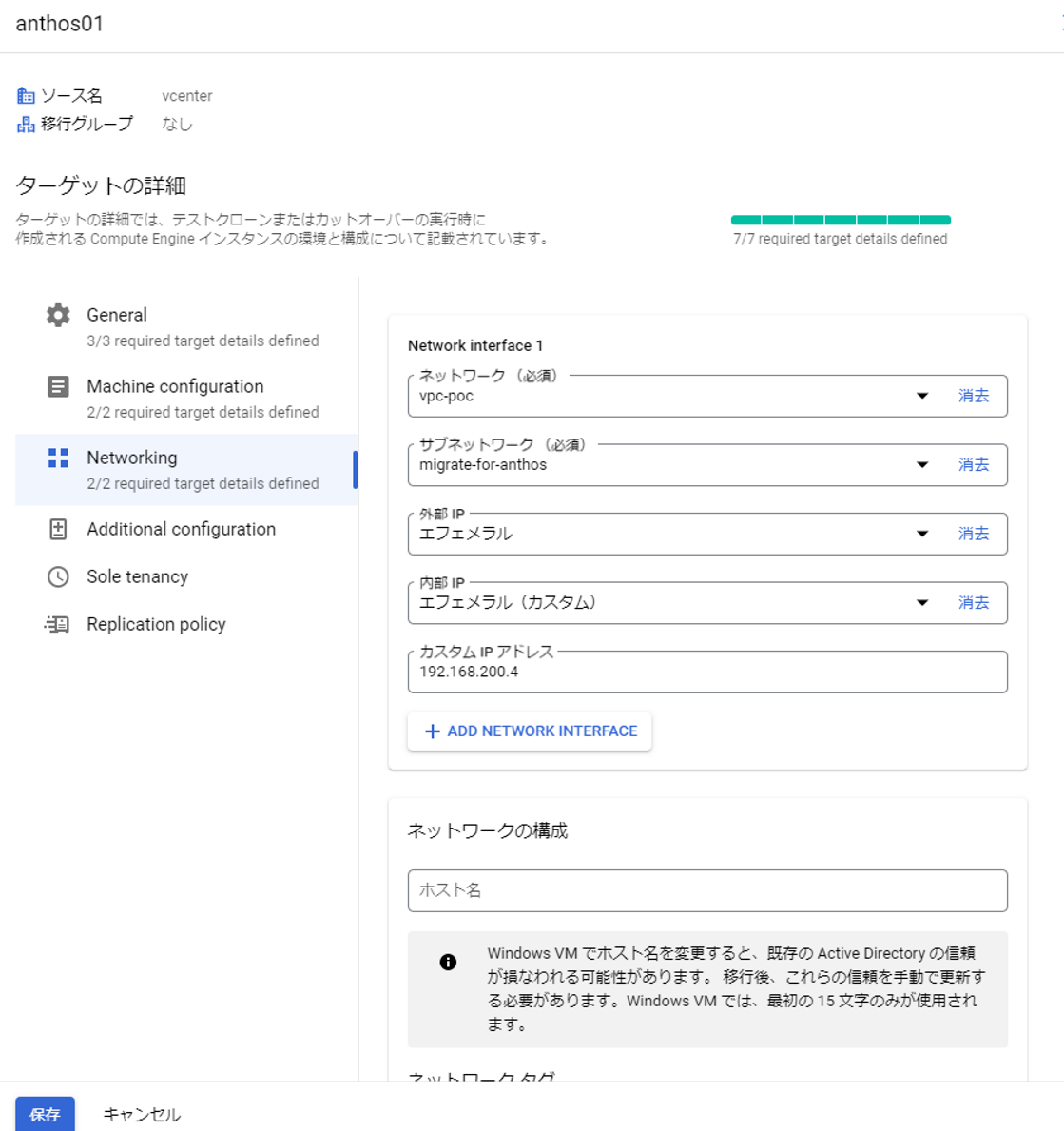
設定が問題なく登録されていますね。
カットオーバー
「移行」タブで「カットオーバー」します。これが終わると、GCEへのVMの移行が完了します。
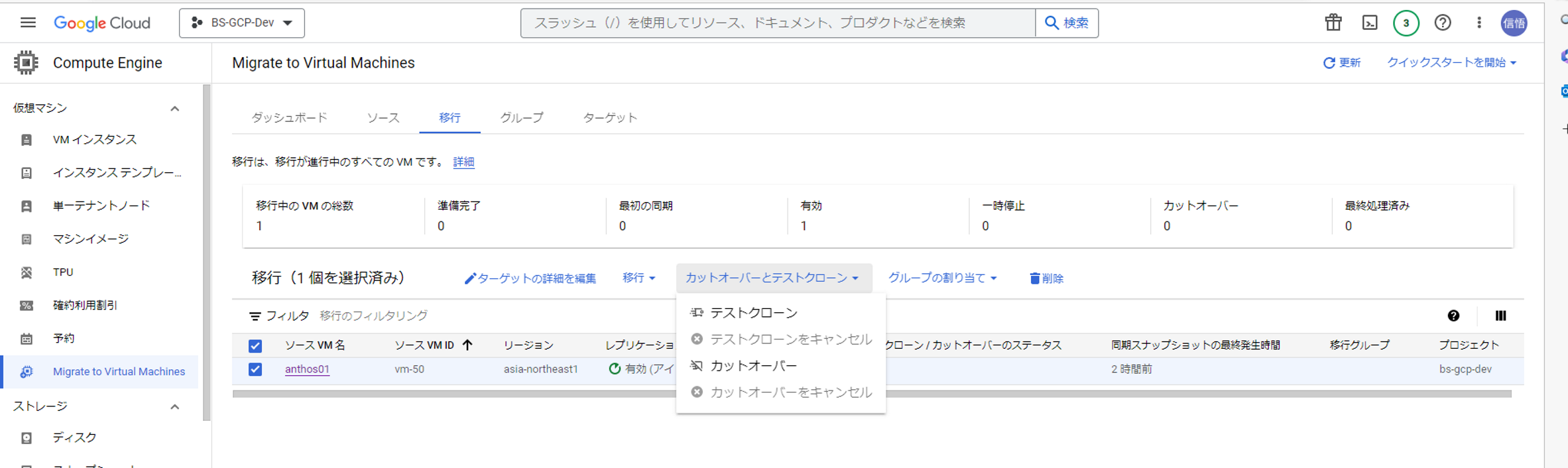
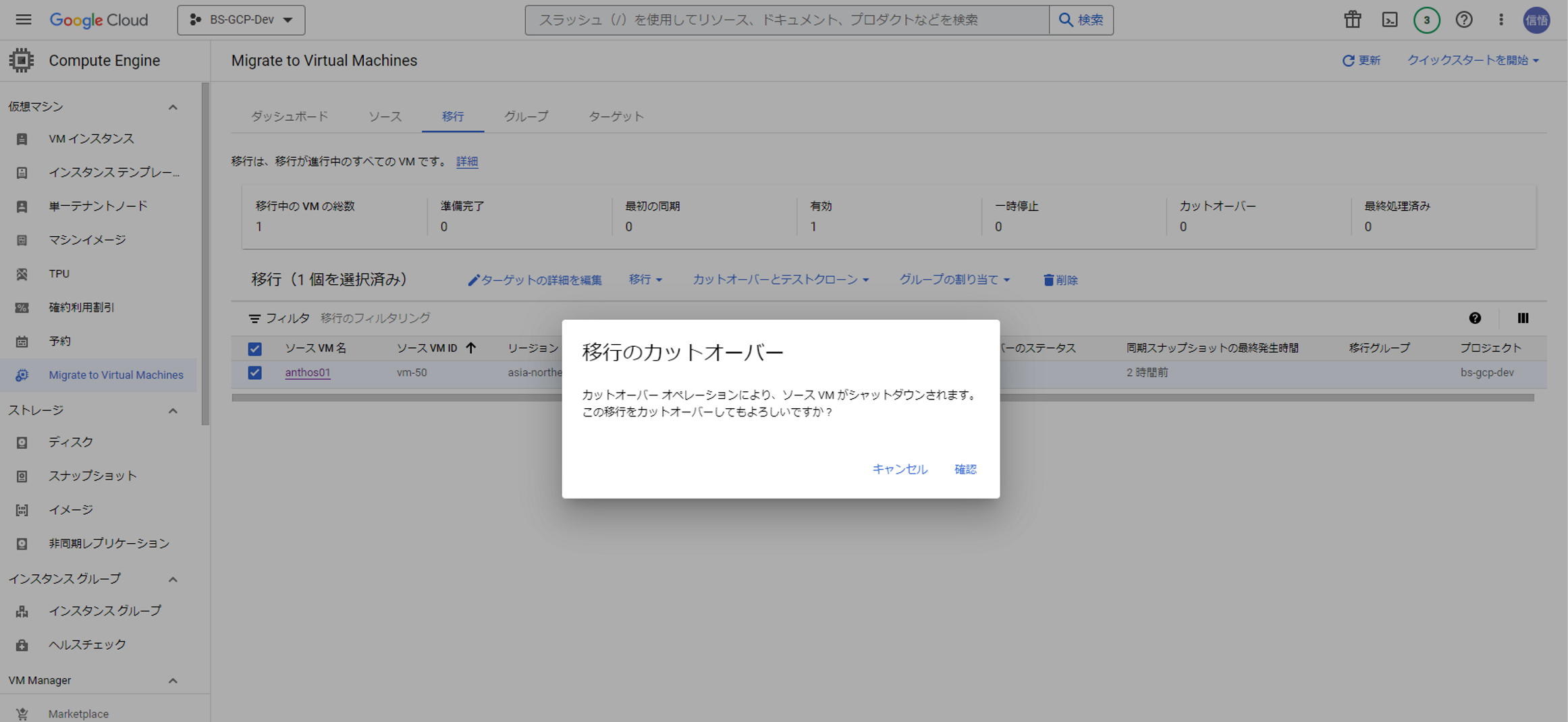
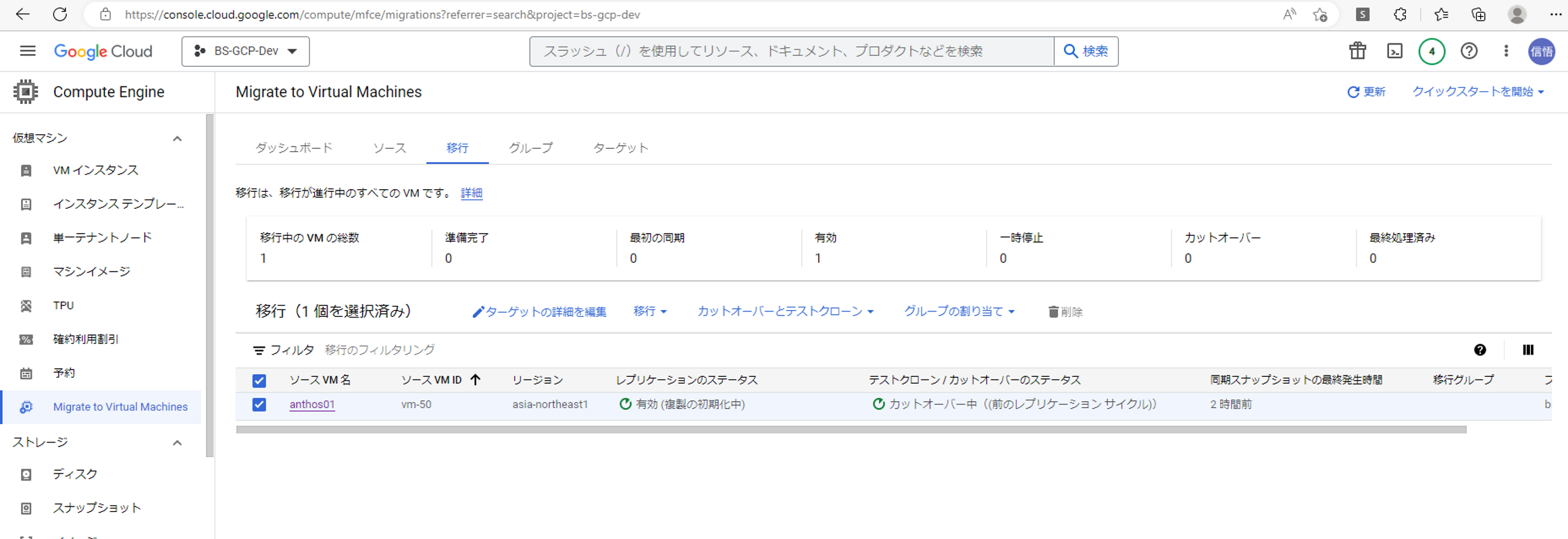
カットオーバー中のステータスを見ることができますね。
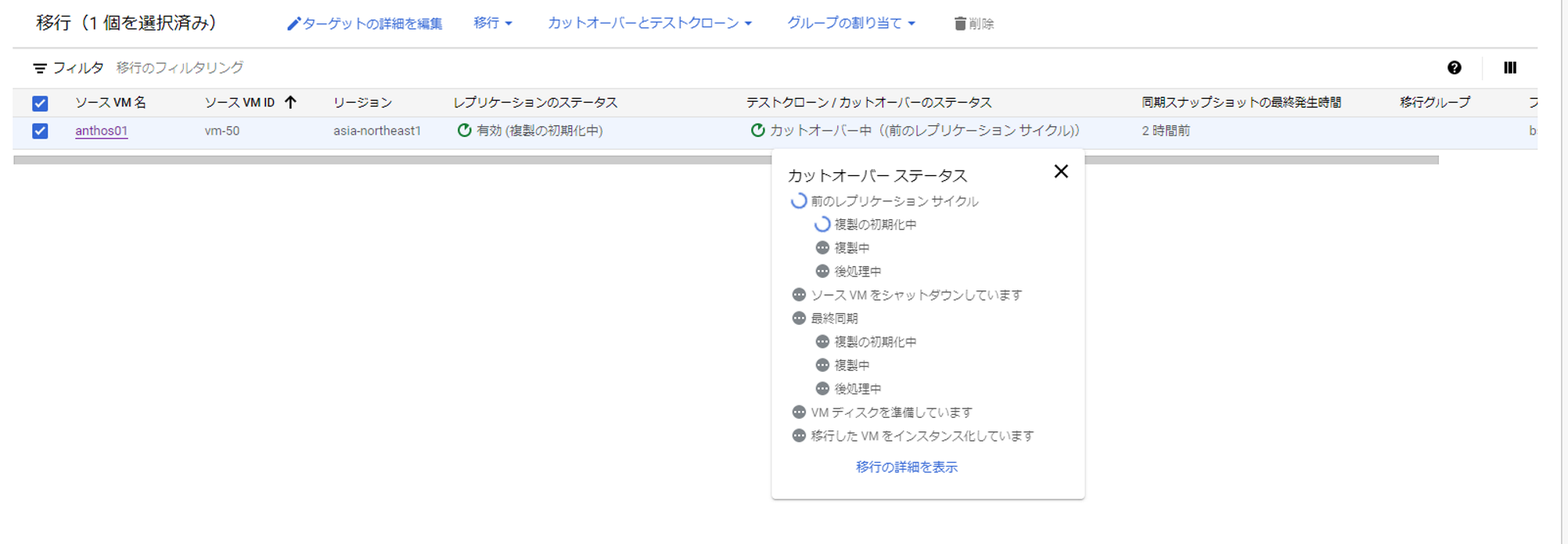
カットオーバーが完了しました。
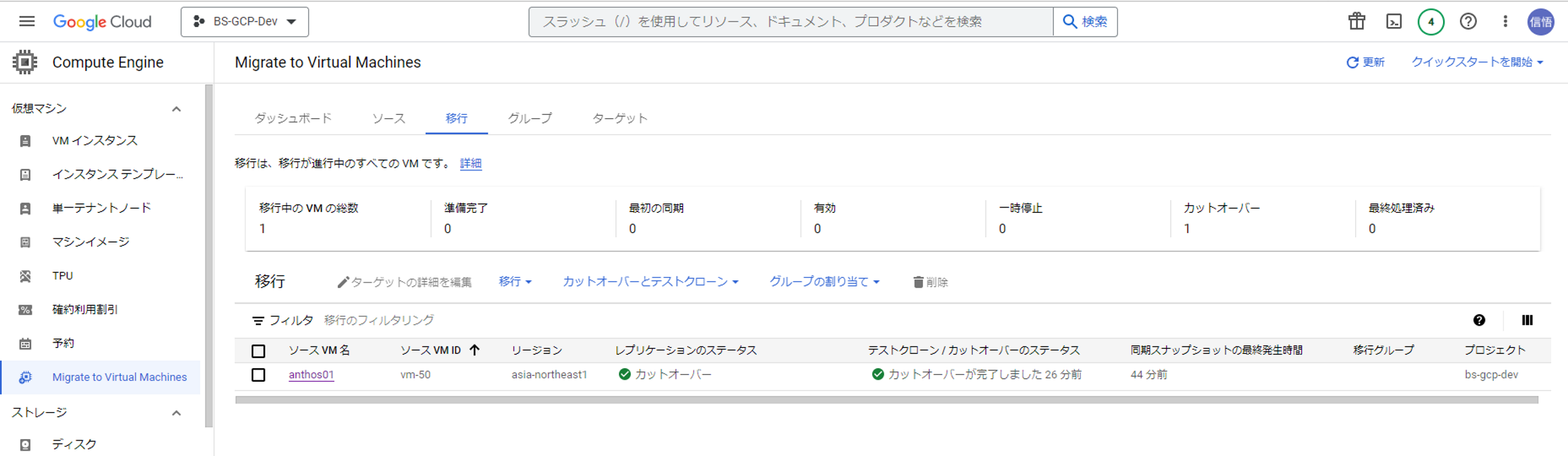
動作確認
移行したVMの動作確認を行います。
移行先のGCEインスタンスに接続して、サービス(httpd)を起動します。
[root@anthos01 ~]# systemctl status httpd
● httpd.service - The Apache HTTP Server
Loaded: loaded (/usr/lib/systemd/system/httpd.service; disabled; vendor preset: disabled)
Active: inactive (dead)
Docs: man:httpd(8)
man:apachectl(8)
4月 03 16:27:54 anthos01 systemd[1]: Collecting httpd.service
[root@anthos01 ~]# systemctl start httpd
[root@anthos01 ~]# systemctl status httpd
● httpd.service - The Apache HTTP Server
Loaded: loaded (/usr/lib/systemd/system/httpd.service; disabled; vendor preset: disabled)
Active: active (running) since 月 2023-04-03 16:28:28 JST; 4s ago
Docs: man:httpd(8)
man:apachectl(8)
Main PID: 2548 (httpd)
Status: "Processing requests..."
CGroup: /system.slice/httpd.service
├─2548 /usr/sbin/httpd -DFOREGROUND
├─2551 /usr/sbin/httpd -DFOREGROUND
├─2552 /usr/sbin/httpd -DFOREGROUND
├─2553 /usr/sbin/httpd -DFOREGROUND
├─2554 /usr/sbin/httpd -DFOREGROUND
└─2555 /usr/sbin/httpd -DFOREGROUND
4月 03 16:28:28 anthos01 systemd[1]: httpd.service changed dead -> start
4月 03 16:28:28 anthos01 systemd[1]: Starting The Apache HTTP Server...
4月 03 16:28:28 anthos01 systemd[2548]: Executing: /usr/sbin/httpd -DFOREG...D
4月 03 16:28:28 anthos01 systemd[1]: Got notification message for unit ht...ce
4月 03 16:28:28 anthos01 systemd[1]: Got notification message from PID 25...8)
4月 03 16:28:28 anthos01 systemd[1]: httpd.service: got READY=1
4月 03 16:28:28 anthos01 systemd[1]: httpd.service changed start -> running
4月 03 16:28:28 anthos01 systemd[1]: Job httpd.service/start finished, re...ne
4月 03 16:28:28 anthos01 systemd[1]: Started The Apache HTTP Server.
4月 03 16:28:28 anthos01 systemd[1]: httpd.service: got STATUS=Processing.....
Hint: Some lines were ellipsized, use -l to show in full.
ブラウザからアクセスすると、ページが正常に表示されました。
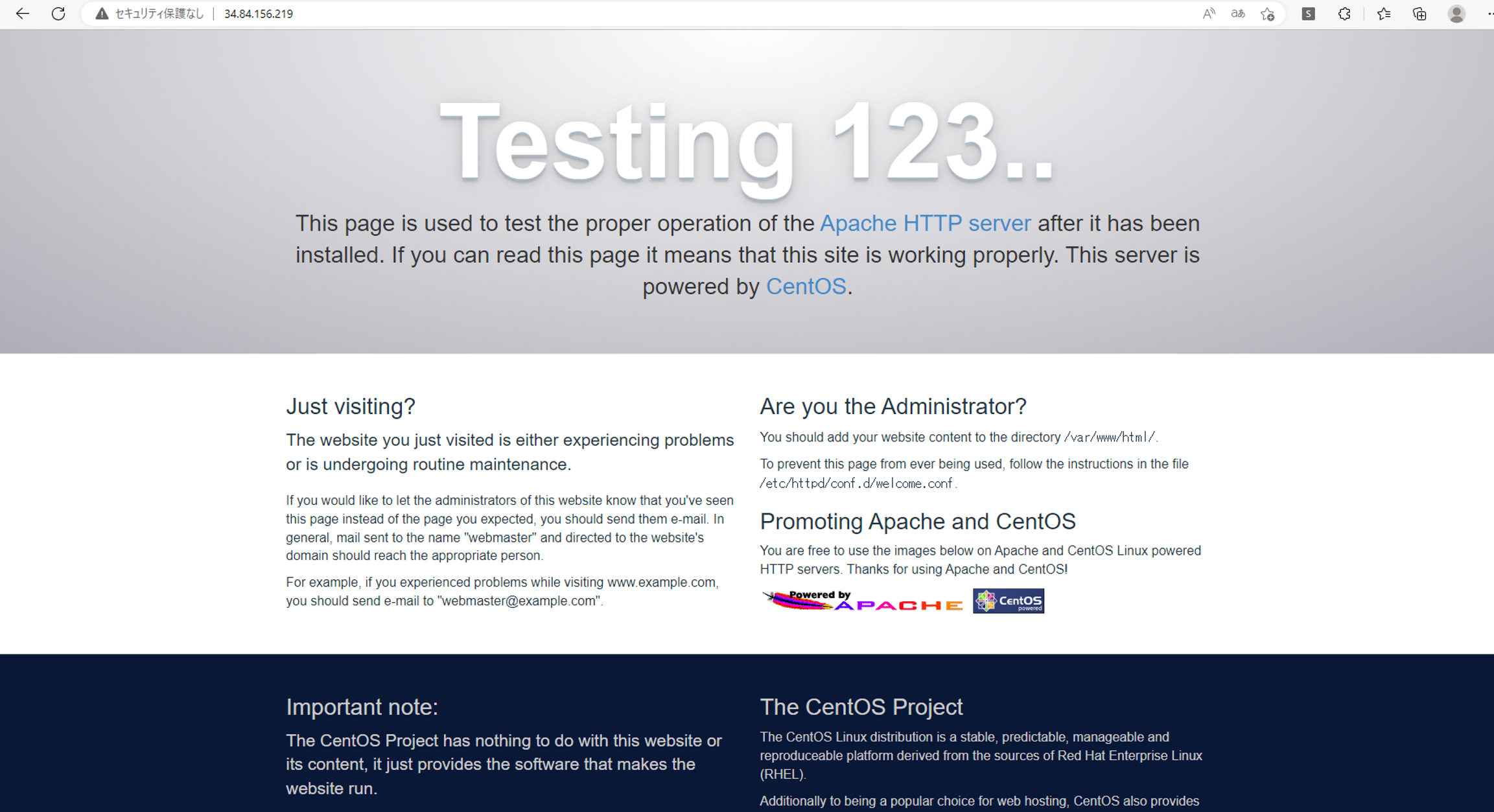
まとめ
今回は移行プロセスの「計画」の前半として、移行先GKEクラスタの作成とMigrate to Vitual Machinesの実行(GCEへの移行)を行いました。
次回は最終回、実際にGKEにアプリをデプロイするところまで検証します。ぜひ次回もご覧ください。
- ・4:「計画」後半~「デプロイ」
★次回